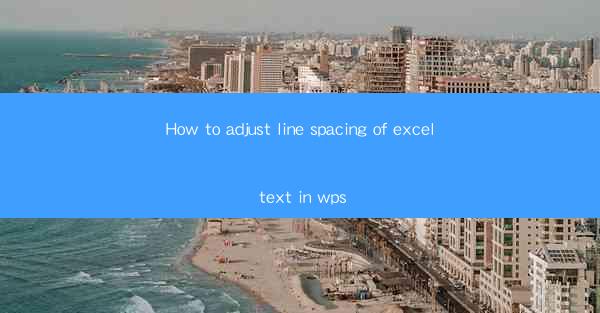
How to Adjust Line Spacing of Excel Text in WPS: A Comprehensive Guide
Are you tired of staring at a cluttered Excel sheet with text that's too cramped or too spaced out? Adjusting line spacing in WPS Excel can be a game-changer for your document's readability and overall appearance. Whether you're a student, a professional, or just someone who wants to keep their data organized, this guide will walk you through the process step by step. Say goodbye to the headaches and hello to a more efficient and visually appealing Excel experience.
1. Understanding Line Spacing in Excel
Before diving into the specifics of adjusting line spacing in WPS Excel, it's important to understand what line spacing is and why it matters. Line spacing refers to the amount of space between lines of text in a document. In Excel, this setting can be adjusted to make your data more readable and visually appealing.
2. Accessing the Line Spacing Settings
To adjust line spacing in WPS Excel, you'll need to access the settings menu. Here's how you can do it:
- Open your WPS Excel document.
- Select the cell or range of cells you want to adjust the line spacing for.
- Go to the Home tab in the ribbon at the top of the screen.
- Look for the Paragraph group and click on it.
- You'll see an option for Line Spacing. Click on it to open a dropdown menu.
3. Choosing the Right Line Spacing
Now that you've accessed the line spacing settings, it's time to choose the right option for your document. Here are some common line spacing options and when to use them:
- Single: This is the default line spacing and is best used for short documents or when you want to pack as much text as possible into a small space.
- 1.5: This is a good middle ground for most documents, providing enough space for readability without taking up too much room.
- Double: This is best used for longer documents or when you want to ensure that your text is as easy to read as possible.
4. Customizing Line Spacing
If the predefined line spacing options don't meet your needs, you can customize the line spacing to your exact specifications. Here's how:
- In the line spacing dropdown menu, click on Line Spacing Options.\
- A new window will open, allowing you to enter a custom line spacing value.
- You can also choose additional options, such as At Least or Exactly, to further customize your line spacing.
5. Applying Line Spacing to Multiple Cells
If you want to adjust the line spacing for multiple cells, you can do so by selecting the cells and following the same steps as above. This will ensure that all the selected cells have the same line spacing, making your document look consistent and professional.
6. Saving Your Changes
Once you've adjusted the line spacing to your satisfaction, it's important to save your changes. Here's how:
- Click OK to apply the line spacing settings.
- Save your document to ensure that your changes are preserved.
7. Troubleshooting Common Issues
If you encounter any issues while adjusting line spacing in WPS Excel, here are some common troubleshooting tips:
- Make sure you've selected the correct cells or range of cells.
- Check that you're using the correct line spacing option for your document.
- If you're still having trouble, try restarting WPS Excel or your computer.
8. Enhancing Your Excel Document with Line Spacing
Adjusting line spacing in WPS Excel can have a significant impact on the overall appearance and readability of your document. By following the steps outlined in this guide, you can ensure that your data is presented in a clear and professional manner.
9. Best Practices for Line Spacing in Excel
Here are some best practices to keep in mind when adjusting line spacing in WPS Excel:
- Use consistent line spacing throughout your document for a professional look.
- Consider the readability of your document when choosing a line spacing option.
- Experiment with different line spacing settings to find the best fit for your specific needs.
10. Conclusion
Adjusting line spacing in WPS Excel is a simple yet effective way to improve the readability and appearance of your documents. By following the steps outlined in this guide, you can ensure that your data is presented in a clear and professional manner. Say goodbye to cluttered Excel sheets and hello to a more efficient and visually appealing experience.











