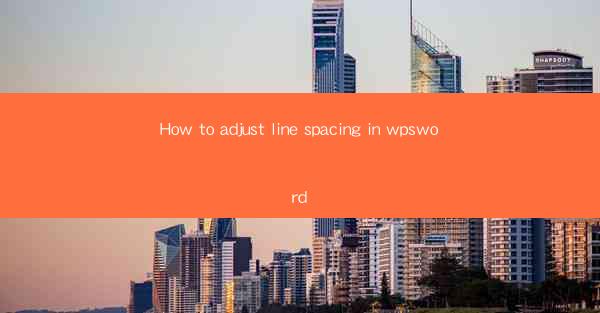
Mastering the Art of Adjusting Line Spacing in WPS Word: A Comprehensive Guide
Are you tired of staring at your WPS Word document and feeling frustrated because the line spacing is off? Do you wish you could easily adjust it to make your document look more professional and appealing? Look no further! In this comprehensive guide, we will walk you through the steps of adjusting line spacing in WPS Word, ensuring that your documents are not only visually appealing but also easy to read. Say goodbye to the headaches and hello to a beautifully formatted document!
Table of Contents
1.Understanding Line Spacing in WPS Word
2.How to Adjust Line Spacing in WPS Word
3.Benefits of Adjusting Line Spacing
4.Common Line Spacing Issues and Solutions
5.Advanced Line Spacing Techniques
6.Customizing Line Spacing for Different Document Types
7.Best Practices for Line Spacing in WPS Word
Understanding Line Spacing in WPS Word
Line spacing refers to the amount of space between lines of text in a document. In WPS Word, there are several options for line spacing, including single, 1.5, double, and more. Each option serves a different purpose and can greatly impact the readability and overall appearance of your document.
How to Adjust Line Spacing in WPS Word
Adjusting line spacing in WPS Word is a straightforward process. Here's how you can do it:
1. Open your WPS Word document.
2. Select the text you want to adjust the line spacing for.
3. Go to the Home tab on the ribbon.
4. Look for the Paragraph group and click on it.
5. In the Paragraph group, you will find the Line Spacing option. Click on it to see a list of available options.
6. Choose the desired line spacing from the list.
Benefits of Adjusting Line Spacing
Adjusting line spacing in your WPS Word document can have several benefits:
1. Improved Readability: Proper line spacing makes your document easier to read, especially for long texts.
2. Professional Appearance: A well-formatted document with appropriate line spacing looks more professional and polished.
3. Customization: You can customize line spacing to suit your specific needs, whether it's for a report, a novel, or a presentation.
Common Line Spacing Issues and Solutions
Here are some common line spacing issues and their solutions:
1. Too Tight Line Spacing: This can make your document difficult to read. To fix this, increase the line spacing to a more comfortable level, such as 1.5 or double.
2. Too Loose Line Spacing: This can make your document look cluttered. To fix this, decrease the line spacing to a more appropriate level.
3. Inconsistent Line Spacing: This can happen when you have different types of text with different line spacing settings. To fix this, ensure that all text in your document has the same line spacing setting.
Advanced Line Spacing Techniques
If you want to take your line spacing to the next level, here are some advanced techniques:
1. Using Different Line Spacing for Different Sections: You can apply different line spacing to different sections of your document, such as headers, footers, and body text.
2. Using Line Spacing for Special Effects: You can use line spacing to create special effects, such as a stair-step effect or a staggered effect.
3. Using Line Spacing for Page Breaks: You can use line spacing to control where page breaks occur in your document.
Customizing Line Spacing for Different Document Types
Different document types may require different line spacing settings. Here's how you can customize line spacing for different document types:
1. Reports: Use a single or 1.5 line spacing for reports to ensure readability.
2. Novels: Use double line spacing for novels to make it easier for readers to follow the text.
3. Presentations: Use a single line spacing for presentations to make the most of the limited space on each slide.
Best Practices for Line Spacing in WPS Word
To ensure that your documents look their best, follow these best practices for line spacing in WPS Word:
1. Consistency: Use consistent line spacing throughout your document to maintain a professional appearance.
2. Readability: Always prioritize readability when choosing line spacing settings.
3. Experimentation: Don't be afraid to experiment with different line spacing settings to find the perfect balance for your document.
By following this comprehensive guide, you'll be able to master the art of adjusting line spacing in WPS Word and create beautifully formatted documents that are both visually appealing and easy to read. Happy typing!











