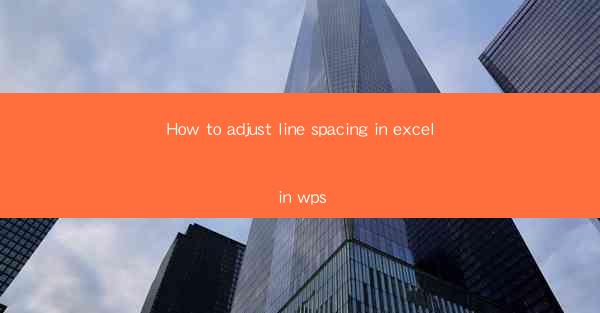
Introduction to Line Spacing in Excel
Line spacing in Excel refers to the amount of space between lines of text within a cell. Adjusting line spacing can greatly enhance the readability of your data, especially when dealing with long text entries. Whether you're creating a report, a presentation, or any document within Excel, understanding how to adjust line spacing is a valuable skill.
Understanding the Different Line Spacing Options
Excel offers several line spacing options that you can choose from to fit your document's needs. Here are the most common types of line spacing:
1. Single: This is the default line spacing, where each line of text is placed directly below the previous one without any additional space.
2. One and a Half: This option adds a half-line of space between each line of text.
3. Double: This option adds a full line of space between each line of text.
4. 1.5: Similar to One and a Half, this option adds a half-line of space between each line.
5. 2: Similar to Double, this option adds a full line of space between each line.
6. 1.75: This is a less common option that adds three-quarters of a line of space between each line.
7. 3: This option adds a full line and a half of space between each line.
Adjusting Line Spacing in a Single Cell
To adjust line spacing in a single cell, follow these steps:
1. Select the cell or range of cells where you want to change the line spacing.
2. Right-click on the selected cell and choose Format Cells from the context menu.
3. In the Format Cells dialog box, click on the Alignment tab.
4. Look for the Line Spacing dropdown menu and select the desired option from the list.
5. Click OK to apply the changes.
Adjusting Line Spacing in Multiple Cells
If you want to adjust line spacing in multiple cells at once, you can do so by following these steps:
1. Select the range of cells where you want to change the line spacing.
2. Right-click on any cell within the selected range and choose Format Cells from the context menu.
3. In the Format Cells dialog box, click on the Alignment tab.
4. Look for the Line Spacing dropdown menu and select the desired option from the list.
5. Click OK to apply the changes to all selected cells.
Using the Keyboard Shortcut to Adjust Line Spacing
If you prefer using keyboard shortcuts, you can adjust line spacing quickly by following these steps:
1. Select the cell or range of cells where you want to change the line spacing.
2. Press Ctrl + 1 to open the Format Cells dialog box.
3. Click on the Alignment tab.
4. Look for the Line Spacing dropdown menu and select the desired option from the list.
5. Click OK to apply the changes.
Adjusting Line Spacing in a Table
If you have formatted your data as a table in Excel, you can adjust the line spacing within the table by following these steps:
1. Select the table by clicking on any cell within the table.
2. Go to the Table Design tab in the ribbon.
3. Click on the Table Properties button.
4. In the Table Properties dialog box, go to the Table Options section.
5. Look for the Line Spacing dropdown menu and select the desired option from the list.
6. Click OK to apply the changes to the entire table.
Conclusion
Adjusting line spacing in Excel is a simple yet effective way to improve the appearance and readability of your documents. By understanding the different line spacing options and how to apply them to individual cells, ranges, and tables, you can create professional-looking documents that are easy to read and navigate. Whether you're a student, a professional, or just someone who uses Excel for personal projects, mastering line spacing adjustments will undoubtedly enhance your Excel skills.











