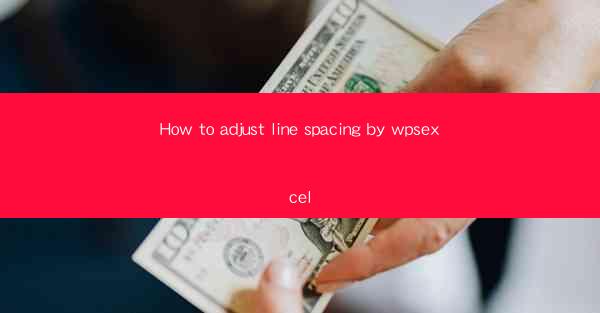
How to Adjust Line Spacing by WPS Excel: A Comprehensive Guide
In today's digital age, WPS Excel has become an essential tool for managing and analyzing data. One of the key features of Excel is the ability to adjust line spacing, which can greatly enhance the readability and presentation of your documents. This article aims to provide a comprehensive guide on how to adjust line spacing in WPS Excel, covering various aspects to ensure you can achieve the desired formatting for your spreadsheets.
Introduction to Line Spacing in WPS Excel
Line spacing refers to the amount of space between lines of text in a cell or a range of cells. Adjusting line spacing can help make your data more organized and visually appealing. WPS Excel offers several options for line spacing, including single, 1.5, double, and custom spacing. In this article, we will explore how to adjust line spacing in WPS Excel, focusing on the following aspects: selecting the appropriate line spacing, using the Format Cells dialog box, applying line spacing to specific cells or ranges, and using keyboard shortcuts.
Selecting the Appropriate Line Spacing
Before adjusting line spacing in WPS Excel, it is important to determine the appropriate spacing for your document. Here are three key considerations when selecting the right line spacing:
1. Content Length: If your content is short, single line spacing is usually sufficient. However, for longer content, increasing the line spacing can improve readability.
2. Document Purpose: For formal documents, such as reports or presentations, double line spacing is often preferred. For creative or casual documents, single or 1.5 line spacing may be more suitable.
3. Visual Aesthetics: Consider the overall design of your document. A consistent line spacing can enhance the visual appeal and professionalism of your work.
Using the Format Cells Dialog Box
One of the most common methods to adjust line spacing in WPS Excel is by using the Format Cells dialog box. Here's how to do it:
1. Select the Cells: First, select the cells or range of cells where you want to adjust the line spacing.
2. Access the Format Cells Dialog Box: Right-click on the selected cells and choose Format Cells from the context menu, or press `Ctrl + 1` on your keyboard.
3. Navigate to the Alignment Tab: In the Format Cells dialog box, click on the Alignment tab.
4. Adjust Line Spacing: Look for the Line Spacing option and select the desired spacing from the dropdown menu. You can also enter a custom value in the At field.
5. Apply and Close: Click OK to apply the changes and close the dialog box.
Applying Line Spacing to Specific Cells or Ranges
If you want to apply line spacing to specific cells or ranges without affecting the entire column or row, follow these steps:
1. Select the Cells: Click on the cell or range of cells where you want to adjust the line spacing.
2. Right-click and Choose Format Cells: Right-click on the selected cells and choose Format Cells from the context menu.
3. Adjust Line Spacing: In the Format Cells dialog box, navigate to the Alignment tab and adjust the line spacing as desired.
4. Apply and Close: Click OK to apply the changes and close the dialog box.
Using Keyboard Shortcuts for Quick Adjustments
For quick adjustments to line spacing, you can use keyboard shortcuts in WPS Excel. Here are two useful shortcuts:
1. Ctrl + 1: This shortcut opens the Format Cells dialog box, allowing you to adjust line spacing and other formatting options.
2. Alt + E + S + L: This combination opens the Line Spacing option directly in the Format Cells dialog box, allowing you to quickly change the line spacing without navigating through multiple tabs.
Conclusion
Adjusting line spacing in WPS Excel is a simple yet effective way to enhance the readability and presentation of your spreadsheets. By understanding the different methods to adjust line spacing, you can create more visually appealing and professional documents. Whether you're working on a report, a presentation, or a creative project, mastering the art of line spacing adjustment in WPS Excel can make a significant difference in the overall quality of your work.











