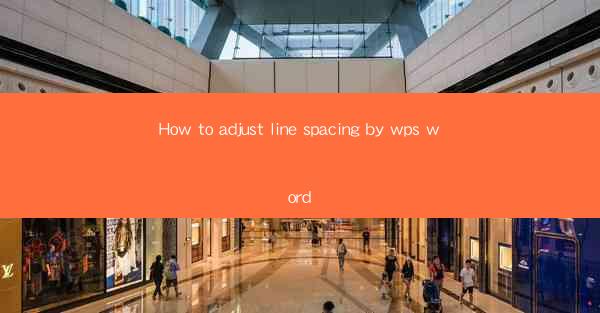
Introduction to Line Spacing in WPS Word
Line spacing in WPS Word refers to the amount of space between lines of text in a document. Adjusting line spacing can greatly impact the readability and overall appearance of your document. Whether you're working on a formal report, a creative writing piece, or a simple letter, knowing how to adjust line spacing is a valuable skill.
Understanding Different Line Spacing Options
WPS Word offers several line spacing options that you can choose from:
1. Single: This option places one line of text directly above the next, resulting in the smallest amount of space between lines.
2. 1.5: This is a common choice for reports and academic papers, providing a moderate amount of space between lines.
3. Double: This option places two lines of text directly above the next, creating the largest amount of space between lines.
4. Exactly: This allows you to specify an exact amount of space between lines, which can be useful for precise formatting.
5. At least: This option ensures that there is at least the specified amount of space between lines, but it may add more space if needed.
6. Single line: Similar to single spacing, but it also includes a small amount of space at the end of paragraphs.
Adjusting Line Spacing in WPS Word
To adjust line spacing in WPS Word, follow these steps:
1. Open your document in WPS Word.
2. Select the text you want to adjust the line spacing for, or if you want to adjust the entire document, make sure no text is selected.
3. Go to the Home tab on the ribbon at the top of the screen.
4. Look for the Paragraph group, which contains various paragraph formatting options.
5. Click on the small arrow in the lower-right corner of the Paragraph group to open the Paragraph dialog box.
6. In the Paragraph dialog box, go to the Line Spacing section.
Choosing the Line Spacing Option
Once you're in the Line Spacing section of the Paragraph dialog box, you can choose from the following options:
1. Select the desired line spacing option from the drop-down menu. If you need a specific amount of space, choose Exactly and enter the number in the adjacent field.
2. If you want to ensure there is at least a certain amount of space between lines, choose At least and enter the number.
3. If you want to maintain the current line spacing but add extra space at the end of paragraphs, choose Single line and adjust the spacing as needed.
Applying Line Spacing to the Entire Document
If you want to apply the line spacing to the entire document, follow these additional steps:
1. After choosing your line spacing option, click Apply to apply the changes to the selected text.
2. To apply the changes to the entire document, click OK in the Paragraph dialog box.
3. The line spacing will be updated throughout the entire document.
Formatting Paragraphs and Sections
If you want to apply different line spacing to different paragraphs or sections of your document, you can do so by formatting each paragraph or section individually:
1. Select the paragraph or section you want to format.
2. Follow the same steps as above to adjust the line spacing.
3. Repeat the process for each paragraph or section that requires a different line spacing.
Conclusion
Adjusting line spacing in WPS Word is a straightforward process that can greatly enhance the readability and appearance of your documents. By understanding the different line spacing options and how to apply them, you can create professional-looking documents that meet your specific needs. Whether you're working on a formal report, a creative project, or a simple letter, knowing how to adjust line spacing is a valuable skill to have in your arsenal.











