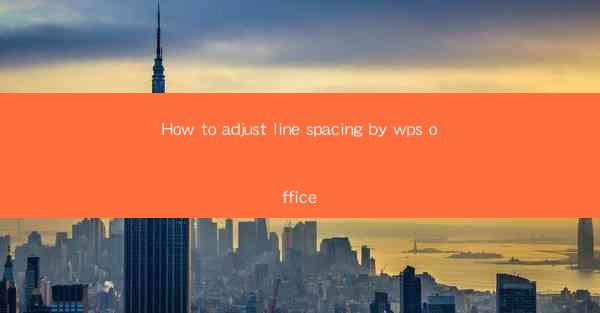
Unlocking the Secrets of Perfect Line Spacing: A WPS Office Journey
In the vast digital realm of WPS Office, where words weave into a tapestry of knowledge and creativity, the art of adjusting line spacing is akin to the alchemy of text. It's not just about the mere act of typing; it's about crafting a narrative that resonates visually as well as auditorily. Today, we embark on a quest to master the arcane art of line spacing adjustment within the WPS Office suite, a journey that promises to transform your documents from mere collections of characters to captivating works of visual poetry.
The Line Spacing Conundrum: A Glimpse into the Abyss
Have you ever found yourself staring at a page of text, feeling as though the words were trapped in a dense, impenetrable fog? This is the line spacing conundrum, a common plight faced by writers and documentarians alike. The spacing between lines can either make or break the readability of a document. Too much space, and the reader may feel as though they're wading through a sea of white; too little, and the text becomes a jumbled mess. Enter WPS Office, the savior of the visually challenged text.
Step-by-Step Guide: The Art of Line Spacing Adjustment
Now that we've established the importance of line spacing, let's delve into the practical aspects of adjusting it in WPS Office. Whether you're a seasoned pro or a digital novice, these steps will guide you through the process with ease.
1. Open Your Document
First things first, fire up WPS Office and open the document you wish to tweak. The journey begins with the raw material, and your text is the canvas upon which we will paint.
2. Access the Paragraph Settings
With your document open, navigate to the Home tab. Look for the Paragraph group, which is often found on the far right side of the ribbon. Click on it to reveal a dropdown menu.
3. Choose the Line Spacing Option
Within the Paragraph dropdown, you'll find a variety of line spacing options. These typically include Single, 1.5, Double, and Exactly. For a more nuanced control, you can also select Multiple to input a specific spacing value.
4. Experiment with Different Settings
Play around with the different line spacing options. Single is the default setting and is suitable for formal documents, while 1.5 and Double are often used for reports and novels to enhance readability. Exactly allows you to set a precise spacing value, which is great for custom designs.
5. Apply the Chosen Spacing
Once you've found the perfect line spacing for your document, simply click on it. The text will immediately adjust to the new setting, and you'll see the visual impact of your choice.
6. Save Your Work
After you've achieved the desired line spacing, don't forget to save your document. The beauty of your text is fleeting unless it's preserved for posterity.
Advanced Techniques: The Line Spacing Alchemist's Toolbox
For those who wish to delve deeper into the art of line spacing, WPS Office offers a plethora of advanced techniques. Here are a few that can elevate your document to new heights:
- Before and After Spacing: This setting allows you to specify the amount of space before and after paragraphs, giving you even more control over the visual flow of your text.
- Line and Paragraph Spacing: This option combines line spacing with paragraph spacing, allowing for a seamless transition between paragraphs.
- Keep Together: If you have important text that should never be split across pages, use the Keep Together feature to ensure it remains intact.
The Final Word: The Line Spacing Renaissance
In conclusion, adjusting line spacing in WPS Office is not just a technical task; it's an act of creative expression. By mastering this art, you can transform your documents into visual masterpieces that captivate and engage your audience. So, the next time you sit down to write, remember the power of line spacing and let your words soar on the wings of well-crafted whitespace.
As you embark on your next writing adventure, may the words flow and the line spacing be ever in your favor. Happy typing!











