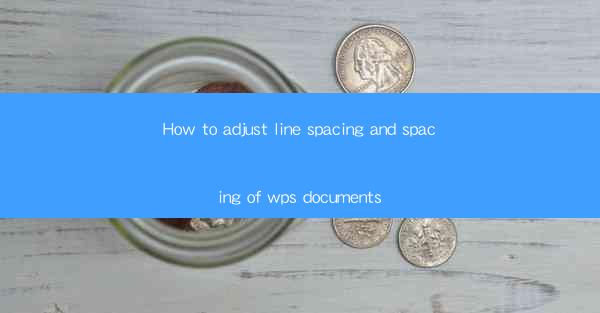
How to Adjust Line Spacing and Spacing of WPS Documents
In today's digital age, the ability to effectively manage and format documents is crucial for both personal and professional purposes. WPS, a popular word processor, offers a wide range of features to enhance the readability and appearance of your documents. One such feature is the adjustment of line spacing and spacing within the document. This article aims to provide a comprehensive guide on how to adjust line spacing and spacing in WPS documents, catering to the needs of users of all levels of expertise.
1. Understanding Line Spacing and Spacing
What is Line Spacing?
Line spacing refers to the amount of space between lines of text in a document. It plays a significant role in determining the overall readability and visual appeal of the document. There are various types of line spacing, including single, 1.5, double, and 1.75, each offering a different level of spacing between lines.
What is Spacing?
Spacing, on the other hand, refers to the amount of space between paragraphs or sections within a document. Proper spacing between paragraphs helps to separate and highlight different sections, making the document more organized and readable.
2. Adjusting Line Spacing in WPS Documents
Step 1: Open Your WPS Document
To begin adjusting line spacing, open your WPS document. You can do this by clicking on the File menu and selecting Open, or by simply double-clicking on the document file.
Step 2: Select the Text
Once your document is open, select the text you want to adjust the line spacing for. You can do this by clicking and dragging your cursor over the text, or by using the keyboard shortcuts Ctrl + A to select all the text in the document.
Step 3: Access the Line Spacing Options
With the text selected, click on the Home tab in the ribbon at the top of the screen. Look for the Paragraph group, and click on the small arrow located at the bottom-right corner of the group. This will open the Paragraph dialog box.
Step 4: Adjust the Line Spacing
In the Paragraph dialog box, you will find the Line Spacing option. Click on the dropdown menu, and select the desired line spacing option. You can choose from single, 1.5, double, or 1.75, depending on your preference.
Step 5: Apply the Changes
After selecting the desired line spacing, click OK to apply the changes to the selected text. You can now see the adjusted line spacing in your document.
3. Adjusting Spacing Between Paragraphs in WPS Documents
Step 1: Select the Paragraph
To adjust the spacing between paragraphs, select the paragraph you want to modify. You can do this by clicking on the paragraph, or by using the keyboard shortcuts Ctrl + A to select all the text in the document.
Step 2: Access the Paragraph Options
With the paragraph selected, click on the Home tab in the ribbon. Look for the Paragraph group, and click on the small arrow located at the bottom-right corner of the group. This will open the Paragraph dialog box.
Step 3: Adjust the Spacing Between Paragraphs
In the Paragraph dialog box, you will find the Spacing section. Look for the Before and After options. Enter the desired amount of space you want to add before and after the selected paragraph.
Step 4: Apply the Changes
After adjusting the spacing between paragraphs, click OK to apply the changes. You can now see the adjusted spacing in your document.
4. Additional Tips and Tricks
4.1 Using Keyboard Shortcuts
To save time, you can use keyboard shortcuts to adjust line spacing and spacing between paragraphs. For example, Ctrl + 1 sets the line spacing to single, Ctrl + 1.5 sets it to 1.5, Ctrl + 2 sets it to double, and Ctrl + 1.75 sets it to 1.75.
4.2 Using the Format Painter
If you want to apply the same line spacing or spacing between paragraphs to multiple paragraphs, you can use the Format Painter. Select the text or paragraph with the desired formatting, click on the Format Painter button, and then click on the paragraphs you want to apply the formatting to.
4.3 Using Styles
To maintain consistency in line spacing and spacing between paragraphs throughout your document, consider using styles. Styles allow you to define formatting rules that can be easily applied to multiple elements within your document.
5. Conclusion
Adjusting line spacing and spacing in WPS documents is a simple yet essential task that can greatly enhance the readability and appearance of your documents. By following the steps outlined in this article, you can easily adjust line spacing and spacing to suit your needs. Remember to experiment with different options to find the perfect balance that works for you.
In conclusion, understanding how to adjust line spacing and spacing in WPS documents is crucial for effective document management. By following the steps and tips provided in this article, you can enhance the readability and visual appeal of your documents, catering to the needs of both personal and professional purposes.











