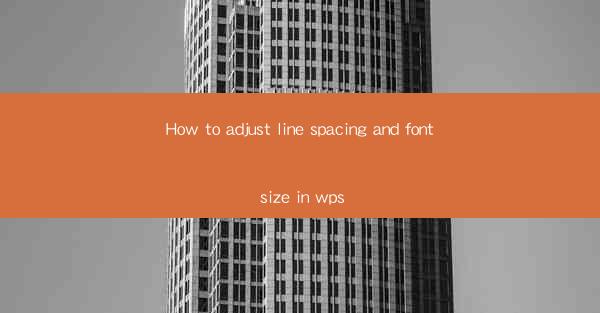
Mastering WPS: How to Adjust Line Spacing and Font Size Like a Pro
Are you tired of staring at a document in WPS that's either too cramped or too spaced out? Adjusting line spacing and font size is a crucial skill for anyone looking to create professional-looking documents. Whether you're a student, a professional, or just someone who wants to improve their document formatting, this guide will show you how to adjust line spacing and font size in WPS like a pro. Say goodbye to the frustration of unappealing documents and hello to a world of beautifully formatted text.
Table of Contents
-Understanding Line Spacing and Font Size
-Step-by-Step Guide to Adjusting Line Spacing in WPS
-Step-by-Step Guide to Adjusting Font Size in WPS
-Best Practices for Line Spacing and Font Size
-Common Mistakes to Avoid When Adjusting Line Spacing and Font Size
-Advanced Tips for Customizing Line Spacing and Font Size
-How to Use Line Spacing and Font Size for Different Document Types
Understanding Line Spacing and Font Size
Before diving into the nitty-gritty of adjusting line spacing and font size in WPS, it's essential to understand what these terms mean.
Line Spacing refers to the amount of space between lines of text in a document. It can be single-spaced, where each line is immediately following the previous one, or multi-spaced, where there is more space between lines.
Font Size is the size of the characters in your document. It's measured in points, with 12 points being the standard size for body text.
Now that you have a basic understanding of these terms, let's explore how to adjust them in WPS.
Step-by-Step Guide to Adjusting Line Spacing in WPS
Adjusting line spacing in WPS is a straightforward process. Here's how to do it:
1. Open your document in WPS.
2. Select the text you want to adjust the line spacing for.
3. Go to the Home tab in the ribbon at the top of the screen.
4. Look for the Paragraph group and click on it.
5. In the Paragraph group, you'll find the Line Spacing dropdown menu.
6. Click on the dropdown menu and select the desired line spacing option (e.g., 1.0, 1.5, 2.0, etc.).
And that's it! Your line spacing is now adjusted.
Step-by-Step Guide to Adjusting Font Size in WPS
Adjusting font size in WPS is equally simple. Here's how to do it:
1. Open your document in WPS.
2. Select the text you want to adjust the font size for.
3. Go to the Home tab in the ribbon at the top of the screen.
4. Look for the Font Size dropdown menu in the Font group.
5. Click on the dropdown menu and select the desired font size (e.g., 10, 12, 14, etc.).
Your font size is now adjusted.
Best Practices for Line Spacing and Font Size
When adjusting line spacing and font size in WPS, it's essential to keep a few best practices in mind:
- Consistency: Ensure that your line spacing and font size are consistent throughout your document.
- Readability: Choose a line spacing and font size that makes your document easy to read.
- Purpose: Consider the purpose of your document when choosing line spacing and font size. For example, a novel may require more line spacing than a business report.
Common Mistakes to Avoid When Adjusting Line Spacing and Font Size
When adjusting line spacing and font size in WPS, it's easy to make mistakes. Here are some common ones to avoid:
- Overcomplicating: Don't go overboard with different line spacing and font sizes. Keep it simple and consistent.
- Ignoring Readability: Always prioritize readability when choosing line spacing and font size.
- Neglecting Consistency: Ensure that your line spacing and font size are consistent throughout your document.
Advanced Tips for Customizing Line Spacing and Font Size
If you want to take your document formatting to the next level, here are some advanced tips for customizing line spacing and font size in WPS:
- Using Custom Line Spacing: Instead of choosing from the predefined line spacing options, you can enter a custom value in the Line Spacing dropdown menu.
- Using Custom Font Sizes: Similar to custom line spacing, you can enter a custom font size in the Font Size dropdown menu.
- Using Styles: Create and apply styles to your document to ensure consistency in line spacing and font size.
How to Use Line Spacing and Font Size for Different Document Types
Different document types may require different line spacing and font size. Here's a quick guide on how to use these formatting options for various document types:
- Novels: Use a larger font size and more line spacing to make the text more comfortable to read.
- Business Reports: Use a standard font size and line spacing to maintain a professional appearance.
- Academic Papers: Use a standard font size and line spacing, but consider increasing the line spacing for longer documents to improve readability.
By following these tips and best practices, you'll be able to adjust line spacing and font size in WPS like a pro. Say goodbye to unappealing documents and hello to beautifully formatted text!











