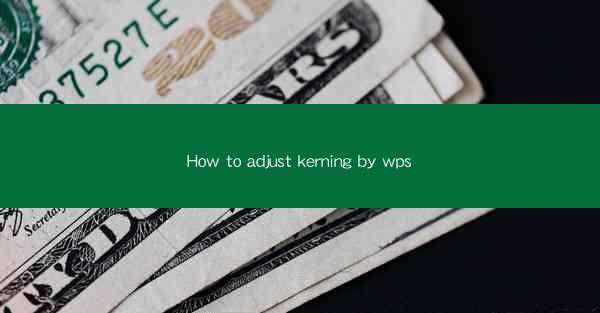
Kerning is an essential typography technique that adjusts the spacing between pairs of letters to create a more visually appealing and balanced text. In WPS, a popular word processor, you can easily adjust kerning to enhance the readability and aesthetic of your documents. This article will guide you through the process of adjusting kerning in WPS, ensuring that your text looks professional and polished.
Understanding Kerning in WPS
Before diving into the steps, it's important to understand what kerning does. When letters are spaced too far apart or too close together, it can disrupt the flow of the text and make it difficult to read. Kerning solves this issue by adjusting the spacing between specific letter pairs, such as AV, EA, or TO. WPS provides a kerning feature that allows you to manually adjust these spaces for a more refined appearance.
Accessing the Kerning Feature
To begin adjusting kerning in WPS, follow these steps:
1. Open your document in WPS.
2. Select the text you want to adjust the kerning for.
3. Go to the Format menu at the top of the screen.
4. Click on Font to open the font settings.
5. In the font settings, look for the Kerning option. This may be located under the Advanced or Character tab, depending on your version of WPS.
Adjusting Kerning Manually
Once you have accessed the kerning feature, you can adjust it manually as follows:
1. Select the letter pair you want to adjust the kerning for.
2. Use the slider or input field to increase or decrease the kerning value. A positive value increases the space between the letters, while a negative value decreases it.
3. Preview the changes in real-time to see how the kerning affects the overall appearance of the text.
4. Continue adjusting the kerning until you achieve the desired spacing between the letter pairs.
Using Kerning Pairs
WPS also allows you to apply predefined kerning pairs to your text. These pairs are combinations of letters that commonly need kerning adjustments. Here's how to use them:
1. In the kerning settings, you may find a list of available kerning pairs.
2. Select the desired kerning pair from the list.
3. Apply the kerning pair to your selected text. WPS will automatically adjust the spacing between the specified letter pairs.
Auto-Kerning
If you prefer a more hands-off approach, WPS offers an auto-kerning feature. This feature automatically adjusts the kerning of your text based on predefined rules. Here's how to enable and use auto-kerning:
1. In the kerning settings, look for the Auto-Kerning option.
2. Enable the auto-kerning feature by checking the box or selecting the option.
3. WPS will then automatically adjust the kerning of your text according to the predefined rules.
Finalizing Your Kerning Adjustments
Once you have adjusted the kerning to your satisfaction, it's important to review your document as a whole. Ensure that the kerning looks consistent throughout the text and that it enhances the readability and aesthetic of your document. If necessary, make further adjustments to individual letter pairs or use the auto-kerning feature to fine-tune the overall kerning.
By following these steps, you can effectively adjust kerning in WPS, resulting in a more visually appealing and professional-looking document. Remember that kerning is a subtle art, and it's often best to make small adjustments and preview the changes to achieve the best results.











