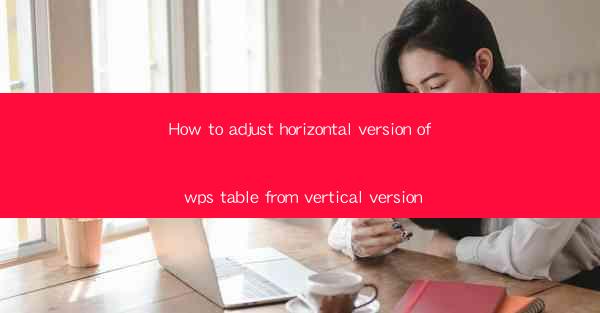
How to Adjust Horizontal Version of WPS Table from Vertical Version
Adjusting the orientation of a table from vertical to horizontal in WPS Office can be a crucial step in enhancing the readability and layout of your document. Whether you're working on a report, a presentation, or any other type of document, understanding how to make this adjustment efficiently can save you time and improve the overall appearance of your work. In this article, we will delve into various aspects of adjusting the horizontal version of a WPS table from a vertical version, providing you with a comprehensive guide to achieve this task effectively.
Understanding the Basics of WPS Table Orientation
Before diving into the specifics of adjusting the orientation, it's essential to understand the basic concepts of table orientation in WPS Office. A vertical table is structured with columns running vertically and rows horizontally, while a horizontal table has rows running vertically and columns horizontally. Knowing these differences is the first step towards making the necessary adjustments.
Vertical Table Structure
A vertical table is typically used when you have a large amount of data that needs to be displayed in a compact form. The columns in a vertical table are usually narrow, allowing for easy reading from top to bottom. This orientation is ideal for data-intensive documents like financial reports or inventory lists.
Horizontal Table Structure
On the other hand, a horizontal table is more suitable for displaying a large number of columns with fewer rows. This orientation provides a wider view of the data, making it easier to compare and analyze information across different columns. Horizontal tables are commonly used in presentations and reports that require a side-by-side comparison of data.
Step-by-Step Guide to Adjusting Table Orientation
Now that you have a basic understanding of table orientation, let's move on to the practical steps involved in adjusting the orientation of a WPS table from vertical to horizontal.
1. Open Your Document
The first step is to open the document containing the table you want to adjust. Ensure that you have the latest version of WPS Office installed on your computer to access all the features and functionalities.
2. Select the Table
Navigate to the table you want to adjust. Click on any cell within the table to select it. Once the table is selected, you will see a selection box around it, indicating that it is active.
3. Access the Table Properties
With the table selected, go to the Table tab in the ribbon menu at the top of the screen. Look for the Properties button, which is usually represented by a gear icon. Click on it to open the table properties dialog box.
4. Adjust the Orientation
In the table properties dialog box, you will find various options for adjusting the table's appearance and layout. Look for the Orientation section and select the Horizontal option. This will change the orientation of the table from vertical to horizontal.
5. Save Your Changes
After adjusting the orientation, click OK to apply the changes. Your table will now be displayed in a horizontal orientation, and you can proceed to make any further adjustments or formatting changes as needed.
Common Challenges and Solutions
Adjusting the orientation of a table can sometimes present challenges, especially if the table contains complex data or formatting. Here are some common challenges and their corresponding solutions:
1. Data Loss
One of the primary concerns when adjusting table orientation is the potential loss of data. To prevent this, ensure that you have a backup of your data before making any changes. Additionally, double-check the table after adjusting the orientation to ensure that all data is intact.
2. Formatting Issues
Adjusting the orientation can sometimes disrupt the formatting of the table, such as font size, color, or borders. To address this, review the table's formatting after adjusting the orientation and make any necessary adjustments to maintain consistency.
3. Compatibility Issues
If you plan to share the document with others, ensure that the adjusted table is compatible with other word processors. Save the document in a widely supported format, such as .docx or .pdf, to ensure that others can view the table correctly.
Advanced Techniques for Table Orientation Adjustment
In addition to the basic steps outlined above, there are several advanced techniques you can use to further enhance your table orientation adjustment process in WPS Office.
1. Using the Convert Table Feature
WPS Office provides a Convert Table feature that allows you to quickly and easily convert a vertical table to a horizontal table. To access this feature, select the table, go to the Table tab, and click on Convert Table. Choose the Horizontal option to convert the table orientation.
2. Adjusting Column Width and Row Height
After adjusting the orientation, you may need to adjust the column width and row height to ensure that the table is visually appealing and easy to read. Use the Table Tools ribbon menu to access these options and make the necessary adjustments.
3. Using Cell Merge and Split
In some cases, you may need to merge or split cells to better organize the data in your table. Use the Merge Cells and Split Cells features in the Table Tools ribbon menu to achieve this.
Conclusion
Adjusting the horizontal version of a WPS table from a vertical version is a valuable skill that can greatly enhance the readability and layout of your documents. By following the steps outlined in this article, you can efficiently make the necessary adjustments and ensure that your tables are presented in the most effective manner. Remember to save backups, review your formatting, and explore advanced techniques to further refine your table orientation adjustments. With practice and familiarity with WPS Office, you'll be able to master this skill and create professional-looking documents with ease.











