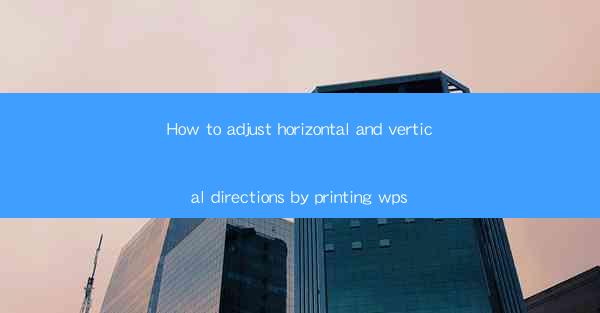
How to Adjust Horizontal and Vertical Directions by Printing WPS
Adjusting horizontal and vertical directions when printing documents is a crucial skill for anyone who uses WPS, a popular office suite. Whether you are printing a report, a presentation, or a simple document, ensuring that the content is aligned correctly is essential for readability and professionalism. In this article, we will explore various aspects of adjusting horizontal and vertical directions in WPS, providing you with a comprehensive guide to achieve perfect alignment every time.
Understanding the Basics of Horizontal and Vertical Alignment
Before diving into the specifics of adjusting horizontal and vertical directions in WPS, it is important to understand the basics of alignment. Horizontal alignment refers to the way text or objects are positioned along the horizontal axis, while vertical alignment refers to the positioning along the vertical axis. In WPS, there are several alignment options available, including left, center, right, justify, and full.
Left Alignment
Left alignment is the default setting in WPS and positions text or objects to the left margin. This is suitable for most documents, as it provides a clean and straightforward layout. When using left alignment, the text starts at the left margin and continues to the right, with spaces between words and lines.
Center Alignment
Center alignment positions text or objects at the center of the page or column. This is often used for headings or titles to create a visually appealing effect. When using center alignment, the text is evenly spaced on both sides of the center point, resulting in a balanced appearance.
Right Alignment
Right alignment positions text or objects to the right margin. This is useful when you want to create a tabular layout or align text to the right side of the page. When using right alignment, the text starts at the right margin and extends to the left, with spaces between words and lines.
Justify Alignment
Justify alignment stretches the text to fit the width of the column or page, filling the space evenly on both sides. This is commonly used for formal documents, such as business letters or reports. When using justify alignment, the text is adjusted to ensure that both the left and right margins are even, which may result in uneven spacing between words.
Full Alignment
Full alignment is similar to justify alignment but also adjusts the spacing between lines to ensure that the text fills the entire column or page. This is useful for creating a dense layout, such as a newsletter or magazine article. When using full alignment, the text is adjusted to fill the entire width of the column or page, with even spacing between lines.
Adjusting Horizontal Alignment in WPS
Adjusting horizontal alignment in WPS is a straightforward process. Here are the steps to follow:
1. Open your document in WPS.
2. Select the text or objects you want to align.
3. Click on the Home tab in the ribbon.
4. Look for the Alignment group and click on the desired alignment option (left, center, right, justify, or full).
Customizing Horizontal Alignment
In addition to the default alignment options, WPS also allows you to customize horizontal alignment. Here's how:
1. Right-click on the selected text or objects and choose Format Cells.\
2. Go to the Alignment tab.
3. In the Horizontal alignment section, you can choose from various alignment options, including custom alignment.
4. Enter the desired alignment settings and click OK.\
Using Indents and Tabs
Indents and tabs are useful for creating a structured layout in your document. Here's how to use them:
1. Place the cursor at the desired position in the text.
2. Click on the Home tab in the ribbon.
3. Look for the Paragraph group and click on the Increase Indent or Decrease Indent button to adjust the left indent.
4. To set a tab, click on the Tab button in the Paragraph group and choose the desired tab type (left, center, right, decimal, or bar).
Aligning Objects
When working with objects, such as images or shapes, aligning them with text or other objects is essential for a cohesive layout. Here's how to align objects in WPS:
1. Select the objects you want to align.
2. Click on the Home tab in the ribbon.
3. Look for the Alignment group and click on the desired alignment option (left, center, right, justify, or full).
4. If you want to align objects to a specific point, such as the center or bottom, click on the Align to Grid button in the Paragraph group.
Adjusting Vertical Alignment in WPS
Adjusting vertical alignment in WPS is equally important as horizontal alignment. Here are the steps to follow:
1. Open your document in WPS.
2. Select the text or objects you want to align.
3. Click on the Home tab in the ribbon.
4. Look for the Paragraph group and click on the Align Vertically button.
Customizing Vertical Alignment
In addition to the default alignment options, WPS also allows you to customize vertical alignment. Here's how:
1. Right-click on the selected text or objects and choose Format Cells.\
2. Go to the Alignment tab.
3. In the Vertical alignment section, you can choose from various alignment options, including custom alignment.
4. Enter the desired alignment settings and click OK.\
Using Spacing and Line Height
Adjusting spacing and line height can help improve the readability of your document. Here's how to do it:
1. Select the text you want to adjust.
2. Click on the Home tab in the ribbon.
3. Look for the Paragraph group and click on the Line and Paragraph Spacing button.
4. Choose the desired spacing and line height options.
Using Page Breaks
Page breaks are useful for controlling the flow of text in your document. Here's how to use them:
1. Place the cursor where you want the page break to occur.
2. Click on the Insert tab in the ribbon.
3. Look for the Breaks group and click on the Page Break button.
Common Challenges and Solutions
When adjusting horizontal and vertical directions in WPS, you may encounter some common challenges. Here are some solutions to help you overcome them:
Text Overflows to the Next Page
If text overflows to the next page, it may be due to incorrect alignment or spacing. To fix this:
1. Check the alignment settings and ensure that the text is aligned correctly.
2. Adjust the spacing and line height to provide enough space for the text to fit on the current page.
Objects are Not Aligned Properly
If objects are not aligned properly, it may be due to incorrect alignment settings or the use of different alignment options for text and objects. To fix this:
1. Ensure that you are using the same alignment option for both text and objects.
2. Check the alignment settings for each object and adjust them as needed.
Document is Too Tall or Too Wide
If your document is too tall or too wide, it may be due to incorrect page settings or alignment. To fix this:
1. Check the page settings and adjust the page size or orientation as needed.
2. Adjust the alignment settings to ensure that the content is evenly distributed on the page.
Conclusion
Adjusting horizontal and vertical directions in WPS is a crucial skill for anyone who wants to create well-organized and visually appealing documents. By understanding the basics of alignment, customizing alignment settings, and using various tools and features in WPS, you can achieve perfect alignment every time. Whether you are printing a report, a presentation, or a simple document, following the steps outlined in this article will help you create professional-looking documents that are easy to read and understand.











