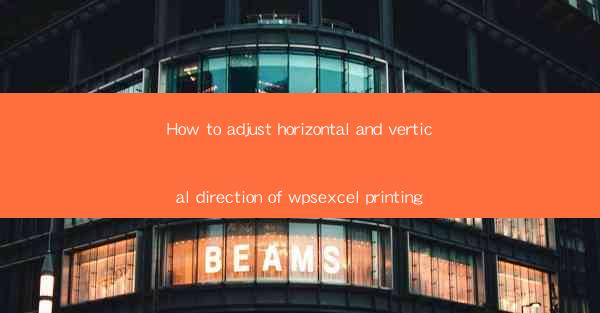
This article provides a comprehensive guide on how to adjust the horizontal and vertical direction of printing in wpExcel, a popular spreadsheet software. It covers various aspects such as understanding the print settings, using the page setup options, applying custom margins, adjusting the print area, utilizing headers and footers, and troubleshooting common issues. By following the detailed steps and tips outlined in this article, users can ensure their wpExcel documents are printed correctly and efficiently.
---
Understanding the Print Settings
Adjusting the horizontal and vertical direction of printing in wpExcel begins with understanding the print settings. These settings are crucial as they determine how the content is displayed on the printed page. Here are some key points to consider:
- Accessing Print Settings: To start, open your wpExcel document and go to the File menu, then select Print. This will open the print preview window, where you can view and adjust the print settings.
- Orientation: The orientation setting allows you to choose between portrait (vertical) and landscape (horizontal) layouts. This is important for fitting more content on the page or for specific document layouts.
- Scale: The scale setting lets you adjust the size of the printed document. You can choose to fit the entire sheet on one page or adjust the size to fit more content.
Using the Page Setup Options
The page setup options in wpExcel provide a range of settings to control the layout and appearance of your printed document. Here's how to utilize these options effectively:
- Page Size: Select the appropriate page size for your printer. This could be a standard size like A4 or a custom size if you have specific requirements.
- Margins: Adjust the margins to ensure that your content is not too close to the edges of the page. This can be done by clicking on the Margins button in the page setup options and choosing the desired margin settings.
- Orientation: As mentioned earlier, you can set the orientation to portrait or landscape here, which will affect the horizontal and vertical direction of the printed content.
Applying Custom Margins
Custom margins can be crucial for achieving the desired layout and ensuring that your content is properly aligned on the page. Here's how to apply custom margins in wpExcel:
- Custom Margin Settings: In the page setup options, click on Margins and then select Custom Margins. This will open a new window where you can specify the top, bottom, left, and right margins.
- Adjusting Margin Values: Enter the desired margin values in the respective fields. You can also choose from predefined margin settings if they suit your needs.
- Previewing the Changes: After setting the custom margins, click Apply to see how the changes will affect the layout. You can make further adjustments if necessary.
Adjusting the Print Area
The print area in wpExcel refers to the specific range of cells that you want to print. Adjusting the print area can help you focus on the relevant content and avoid printing unnecessary data. Here's how to do it:
- Selecting the Print Area: Go to the File menu, then click on Print Area, and select Set Print Area. You can either select a range of cells or use the Set Print Area button to define the area manually.
- Printing the Entire Sheet: If you want to print the entire sheet, you can simply select Set Print Area and then choose Entire Sheet.
- Printing a Selection: To print a specific selection, click on Set Print Area and then drag your cursor to select the desired range of cells.
Utilizing Headers and Footers
Headers and footers are useful for adding additional information to your printed documents, such as page numbers, dates, or company logos. Here's how to utilize headers and footers in wpExcel:
- Adding Headers and Footers: Go to the Insert tab and click on Header or Footer. This will open a menu where you can choose from various header and footer options.
- Customizing Headers and Footers: Once you've added a header or footer, you can customize it by clicking on the text or image and making the desired changes. You can also add new elements like page numbers or date stamps.
- Positioning Headers and Footers: You can adjust the position of headers and footers by clicking on the Header or Footer button and selecting the desired position (top, bottom, etc.).
Troubleshooting Common Issues
When adjusting the horizontal and vertical direction of printing in wpExcel, you may encounter some common issues. Here are some troubleshooting tips:
- Print Preview Not Displaying Correctly: If the print preview does not match your expectations, double-check the print settings, orientation, and scale. Also, ensure that the print area is correctly defined.
- Content Cutting Off: If your content is cutting off the edges of the page, check the margin settings and adjust them if necessary. You may also need to adjust the scale or print area.
- Headers and Footers Not Printing: If headers or footers are not printing, ensure that they are correctly added and formatted. Also, check the print settings to make sure that headers and footers are included in the print job.
Summary
Adjusting the horizontal and vertical direction of printing in wpExcel involves a series of steps that include understanding the print settings, using the page setup options, applying custom margins, adjusting the print area, utilizing headers and footers, and troubleshooting common issues. By following the detailed guidance provided in this article, users can ensure that their wpExcel documents are printed correctly and efficiently, with the desired layout and content. Whether you're printing a simple spreadsheet or a complex report, these tips will help you achieve the best results.











