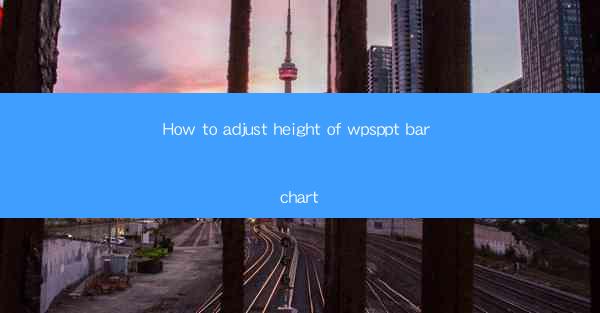
Introduction to WPS Presentation Bar Chart Adjustment
WPS Presentation is a powerful tool that offers a wide range of features for creating professional slideshows. One of the key elements in presentations is the inclusion of charts to visualize data. The bar chart is a popular choice for comparing different categories. In this article, we will guide you through the process of adjusting the height of bar charts in WPS Presentation to ensure they fit perfectly into your slides.
Understanding the Bar Chart in WPS Presentation
Before diving into the adjustment process, it's important to understand the basic structure of a bar chart in WPS Presentation. A bar chart consists of horizontal or vertical bars that represent data points. The length of these bars corresponds to the value they represent. By default, the height of these bars is determined by the data range and the chart's scale.
Accessing the Chart Tools
To adjust the height of a bar chart in WPS Presentation, you first need to access the chart tools. Once you have inserted a bar chart into your slide, click on the chart to select it. This will trigger the Chart Tools contextual tab, which contains all the options for editing and formatting the chart.
Adjusting the Height Manually
One way to adjust the height of a bar chart is to do it manually. After selecting the chart, you can click on one of the bars to select it individually. With the bar selected, you can use the mouse to drag it up or down to increase or decrease its height. This method allows for precise adjustments but can be time-consuming for large datasets.
Using the Format Chart Area Dialog
For a more streamlined approach, you can use the Format Chart Area dialog. Right-click on the chart and select Format Chart Area from the context menu. In the dialog box, you will find options to adjust the height of the chart area. You can enter specific values or use the slider to increase or decrease the height as needed.
Adjusting the Scale of the Chart
Another method to adjust the height of a bar chart is by changing the scale of the chart. This can be done by selecting the chart and then clicking on the Chart Tools tab. Within this tab, navigate to the Design group and click on Add Chart Element. From the dropdown menu, select Axes and then choose the type of axis you want to adjust (Vertical or Horizontal).
Formatting Individual Bars
If you want to adjust the height of individual bars within a bar chart, you can do so by selecting each bar separately. Once a bar is selected, you can use the same drag-and-drop method as mentioned earlier to adjust its height. This is useful when you want to highlight specific data points or make comparisons within the chart.
Using the Chart Options for Automatic Adjustment
WPS Presentation also offers an automatic adjustment feature that can help you resize your bar chart based on the content. To access this feature, right-click on the chart and select Chart Options. In the dialog box, you can choose the Size option and then use the slider to adjust the height of the chart. This method is particularly useful when you want to ensure that the chart fits within a specific area of your slide.
Conclusion
Adjusting the height of a bar chart in WPS Presentation is a straightforward process that can be done manually or through various formatting options. By understanding the structure of the chart and utilizing the available tools, you can create visually appealing and informative presentations. Whether you are working with a small dataset or a large one, these techniques will help you achieve the perfect height for your bar charts.











