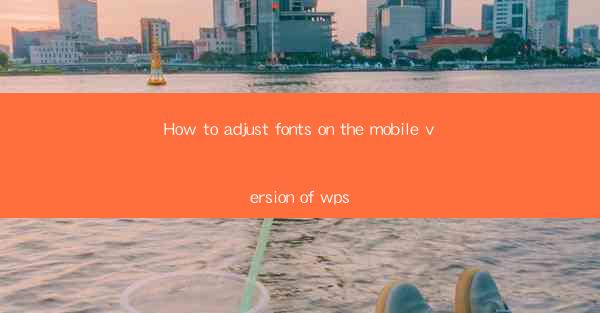
How to Adjust Fonts on the Mobile Version of WPS
Adjusting fonts on the mobile version of WPS is a crucial skill for anyone who frequently uses the application for writing, editing, or reading documents on their smartphone or tablet. Whether you're a student, professional, or casual user, customizing the font settings can significantly enhance your mobile experience. In this article, we will explore various aspects of adjusting fonts on the mobile version of WPS, providing you with a comprehensive guide to optimize your document viewing and editing.
Understanding the Font Settings in WPS Mobile
Before diving into the details of adjusting fonts, it's essential to understand the available font settings in the WPS mobile application. The font settings allow you to customize the font type, size, style, and color. By familiarizing yourself with these settings, you can make informed decisions when adjusting fonts in your documents.
Font Type
The font type setting determines the appearance of the text in your document. WPS mobile offers a wide range of font types, including popular choices like Arial, Times New Roman, and Calibri. Additionally, you can select from a variety of custom fonts installed on your device. Choosing the right font type can enhance the readability and overall aesthetic of your document.
Font Size
The font size setting allows you to adjust the size of the text in your document. WPS mobile provides a range of font sizes, from small to extra-large, catering to different reading preferences and device screen sizes. Adjusting the font size is particularly useful when viewing documents on smaller screens or when you want to make the text more readable for users with visual impairments.
Font Style
The font style setting enables you to customize the appearance of the text, such as bold, italic, or underline. These styles can help emphasize important points or make your document visually appealing. WPS mobile offers a variety of font styles, allowing you to experiment and find the perfect combination for your needs.
Font Color
The font color setting allows you to change the color of the text in your document. WPS mobile provides a wide range of color options, including basic colors like black, white, and gray, as well as more vibrant colors like red, blue, and green. Adjusting the font color can help highlight key information or make your document visually engaging.
Accessing the Font Settings
To adjust the font settings in WPS mobile, you need to access the appropriate menu. The process may vary slightly depending on the device and version of the application, but the general steps are as follows:
1. Open the Document
First, open the document you want to adjust the font settings for. You can do this by launching the WPS mobile application and selecting the document from your library.
2. Enter Edit Mode
Once the document is open, enter edit mode by tapping on the edit button or icon. This will enable you to make changes to the document, including adjusting the font settings.
3. Access the Font Settings
In edit mode, locate the font settings option. This is typically represented by a font icon or a menu item labeled Font. Tap on this option to access the font settings.
4. Customize the Font Settings
Once you're in the font settings menu, you can start customizing the font type, size, style, and color. Take your time to explore the available options and choose the settings that best suit your needs.
Adjusting Fonts for Different Devices
The process of adjusting fonts on the mobile version of WPS may vary slightly depending on the device you're using. Here's a breakdown of how to adjust fonts on different devices:
1. iOS Devices
On iOS devices, such as iPhones and iPads, the process of adjusting fonts is similar across all devices. However, the font settings menu may be located in different places depending on the device's screen size and orientation. To adjust fonts on an iOS device, follow the steps outlined in the previous section.
2. Android Devices
On Android devices, the process of adjusting fonts may vary slightly depending on the manufacturer and version of the operating system. However, the general steps remain the same. To adjust fonts on an Android device, follow the steps outlined in the previous section.
3. Windows Devices
For Windows devices, such as Windows Phone and Surface tablets, the process of adjusting fonts is similar to that on iOS and Android devices. To adjust fonts on a Windows device, follow the steps outlined in the previous section.
Common Font Adjustments
Adjusting fonts in WPS mobile can be useful for various purposes. Here are some common scenarios where font adjustments can make a significant difference:
1. Improving Readability
Adjusting the font size and style can greatly improve the readability of your documents, especially on smaller screens. For instance, increasing the font size and using a bold or italic style can make the text easier to read for users with visual impairments or those who prefer larger text.
2. Highlighting Key Information
Using font styles like bold or underline can help highlight important points or headings in your document. This can make your document more visually appealing and easier to navigate for readers.
3. Customizing the Aesthetic
Customizing the font type, size, and color can help you create a unique and visually appealing document. Experimenting with different font combinations can make your work stand out and reflect your personal style.
4. Adapting to Different Devices
Adjusting fonts on the mobile version of WPS ensures that your documents look consistent and readable across different devices, such as smartphones, tablets, and laptops.
Troubleshooting Font Issues
Occasionally, you may encounter font-related issues while using the mobile version of WPS. Here are some common problems and their solutions:
1. Font Not Available
If you encounter a font that is not available in WPS mobile, ensure that the font is installed on your device. You can install additional fonts by downloading them from the internet or using a font management application.
2. Font Size Too Small
If the font size appears too small on your device, try increasing the font size in the settings menu. Additionally, ensure that your device's screen settings are adjusted to your preference.
3. Font Style Not Working
If a font style, such as bold or italic, is not working as expected, ensure that the font supports that style. Some fonts may not have certain styles available, so you may need to choose a different font or style.
Conclusion
Adjusting fonts on the mobile version of WPS is a valuable skill that can enhance your document viewing and editing experience. By understanding the font settings, accessing the appropriate menu, and customizing the font type, size, style, and color, you can create visually appealing and readable documents on your mobile device. Whether you're a student, professional, or casual user, mastering the art of font adjustments in WPS mobile can help you produce high-quality work and improve your productivity.











