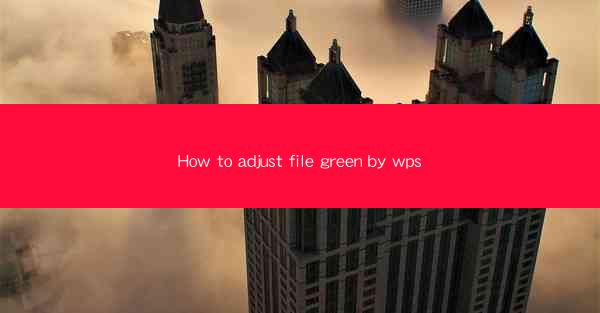
How to Adjust File Green by WPS: A Comprehensive Guide
In today's digital age, document editing has become an essential skill for both professionals and students. One of the most popular document editing software is WPS, which offers a wide range of features to enhance the appearance and readability of your documents. One such feature is adjusting the file green, which can significantly improve the visual appeal of your documents. This article aims to provide a comprehensive guide on how to adjust file green by WPS, covering various aspects and providing valuable insights to help you achieve the desired outcome.
1. Introduction to Adjusting File Green by WPS
Adjusting file green by WPS refers to the process of modifying the color scheme of your document to make it more visually appealing. This can be achieved by changing the background color, text color, and other elements to create a cohesive and attractive look. By adjusting file green, you can enhance the readability and overall aesthetic of your document, making it more engaging for your audience.
2. Detailed Explanation of Adjusting File Green by WPS
2.1 Choosing the Right Green Color
The first step in adjusting file green by WPS is to choose the right green color. Green is a versatile color that can evoke different emotions and convey different meanings. It is important to select a green that aligns with the purpose and tone of your document. For example, a lighter green can create a calming and soothing effect, while a darker green can convey a sense of professionalism and sophistication.
2.2 Adjusting Background Color
The background color plays a crucial role in the overall appearance of your document. To adjust the background color, follow these steps:
1. Open your document in WPS.
2. Click on the Design tab in the ribbon.
3. Select Page Color from the available options.
4. Choose a green color from the color palette or use the eyedropper tool to select a color from your document.
5. Apply the selected color to the background.
2.3 Changing Text Color
The text color should complement the background color to ensure readability. Here's how you can change the text color:
1. Select the text you want to modify.
2. Click on the Home tab in the ribbon.
3. Choose a green color from the font color palette or use the eyedropper tool to select a color from your document.
4. Apply the selected color to the text.
2.4 Using Color Schemes
WPS offers a variety of pre-defined color schemes that can help you quickly adjust the file green. To use a color scheme:
1. Click on the Design tab in the ribbon.
2. Select Color Scheme from the available options.
3. Choose a color scheme that suits your preferences.
4. Apply the selected color scheme to your document.
2.5 Customizing Color Settings
If you want to have more control over the color settings, you can customize them manually. Here's how:
1. Click on the Design tab in the ribbon.
2. Select Color Settings from the available options.
3. Adjust the color settings according to your preferences.
4. Apply the changes to your document.
2.6 Consistency in Color Usage
Consistency in color usage is crucial to create a cohesive and professional look. Ensure that you use the same green color throughout your document, including headers, footers, and other elements.
2.7 Accessibility Considerations
When adjusting file green by WPS, it is important to consider accessibility. Ensure that the color contrast between the text and background is sufficient for readability, especially for users with visual impairments.
2.8 Compatibility with Different Devices
Ensure that the adjusted file green by WPS is compatible with different devices and platforms, such as Windows, macOS, and mobile devices.
2.9 Testing and Reviewing
Before finalizing the adjustments, test your document on different devices and platforms to ensure that the file green appears as intended.
2.10 Seeking Feedback
Seek feedback from others to ensure that the adjusted file green by WPS meets their expectations and preferences.
3. Conclusion
Adjusting file green by WPS is a valuable skill that can significantly enhance the visual appeal and readability of your documents. By following the steps outlined in this article, you can achieve a cohesive and professional look for your documents. Remember to consider the purpose, tone, and audience of your document while adjusting the file green. With practice and experimentation, you can master the art of adjusting file green by WPS and create visually stunning documents that captivate your audience.











