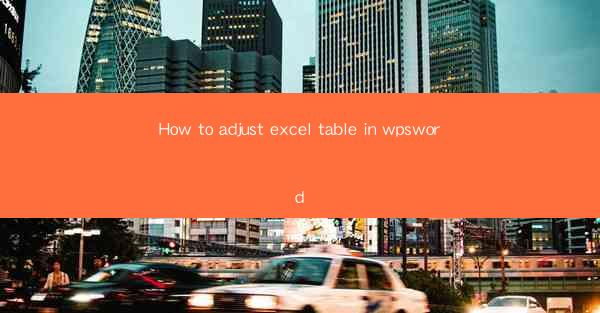
Introduction to Adjusting Excel Tables in WPS Word
Adjusting Excel tables within WPS Word can be a valuable skill for anyone who needs to integrate data from Excel into their documents. WPS Word offers a range of tools and features that allow users to manipulate Excel tables directly within the text, making it easier to create professional-looking documents with embedded data.
Inserting an Excel Table into WPS Word
To begin adjusting an Excel table in WPS Word, you first need to insert the table. Follow these steps:
1. Open your WPS Word document.
2. Click on the Insert tab in the ribbon.
3. Select Table and choose the number of rows and columns you need.
4. Click on the desired location in your document where you want the table to appear.
Linking the Excel Table to the Original File
It's important to link the Excel table to the original file to ensure that any changes made in Excel are automatically updated in your WPS Word document. Here's how to do it:
1. After inserting the table, right-click on it and select Table Properties.\
2. Go to the Link tab.
3. Check the Link to Data option and click OK.\
Modifying the Table Format
Once the table is linked, you can modify its format directly in WPS Word. Here are some common adjustments:
1. Adjusting Column Widths: Click on the column header, drag the separator to the desired width.
2. Changing Row Heights: Click on the row number, drag the separator to adjust the height.
3. Formatting Cells: Select the cells you want to format, then use the Home tab in the ribbon to apply styles, borders, and colors.
Adding and Deleting Rows and Columns
To add or delete rows and columns in your Excel table within WPS Word, follow these steps:
1. Adding Rows or Columns: Right-click on the row or column header where you want to add the new row or column, then select Insert.\
2. Deleting Rows or Columns: Right-click on the row or column header you want to delete, then select Delete.\
Sorting and Filtering Data
Sorting and filtering data can help you organize your Excel table in WPS Word more effectively:
1. Sorting: Click on the column header you want to sort by, then select Sort Ascending or Sort Descending from the dropdown menu.
2. Filtering: Right-click on the column header, then select Filter and choose the criteria you want to apply.
Updating the Linked Data
If you make changes to the original Excel file, you can update the data in your WPS Word document by following these steps:
1. Right-click on the table and select Update Link.\
2. Choose whether you want to update all fields or just the selected fields.
Conclusion
Adjusting Excel tables in WPS Word can greatly enhance the functionality and presentation of your documents. By following these steps, you can easily insert, link, format, and manipulate Excel tables to suit your needs. Whether you're creating a report, a presentation, or any other type of document, mastering the art of adjusting Excel tables in WPS Word will undoubtedly make your work more efficient and professional.











