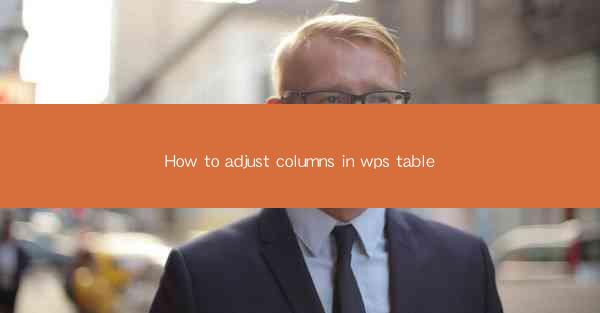
Introduction to Adjusting Columns in WPS Table
Adjusting columns in WPS Table is a fundamental skill that allows users to create well-organized and visually appealing tables. Whether you are working on a simple list or a complex spreadsheet, understanding how to adjust columns is crucial for efficient data management and presentation.
Understanding Column Width
Before diving into the specifics of adjusting columns, it's important to understand the concept of column width. In WPS Table, each column has a width that determines how much space it occupies in the table. The width can be set manually or automatically, depending on the content of the cells within the column.
Manual Column Width Adjustment
To manually adjust the width of a column, follow these steps:
1. Click on the column header you want to adjust.
2. Move your cursor to the right edge of the column header until it turns into a double-headed arrow.
3. Click and drag the edge to the desired width.
4. Release the mouse button to set the new width.
AutoFit Column Width
If you want the column width to automatically adjust to fit the content, you can use the AutoFit feature:
1. Select the column or columns you want to adjust.
2. Go to the Format menu and choose AutoFit Column Width.\
3. WPS Table will automatically adjust the width of the selected columns to fit the content.
Adjusting Multiple Columns at Once
If you need to adjust multiple columns simultaneously, you can do so efficiently:
1. Click on the first column header you want to adjust.
2. Hold down the Shift key and click on the last column header.
3. All the columns between the first and last selected columns will be highlighted.
4. Adjust the width of any of the highlighted columns using the methods described above, and the other columns will be adjusted accordingly.
Using the Column Width Dialog Box
For more precise control over column widths, you can use the Column Width dialog box:
1. Right-click on the column header and select Column Width from the context menu.
2. In the dialog box, you can enter a specific width value in the Width field.
3. You can also check the Standard box to set the width to the default value.
4. Click OK to apply the changes.
Adjusting Column Width in Different Units
WPS Table allows you to adjust column widths in different units, such as points, picas, or pixels. This can be useful for precise design work:
1. In the Column Width dialog box, click on the Unit drop-down menu.
2. Select the desired unit from the list.
3. Enter the width value in the Width field using the selected unit.
Conclusion
Adjusting columns in WPS Table is a straightforward process that can greatly enhance the usability and appearance of your tables. By understanding the different methods available, you can easily customize your tables to meet your specific needs. Whether you prefer manual adjustments, automatic fitting, or precise control through the Column Width dialog box, WPS Table provides the tools to help you create well-organized and visually appealing tables.











