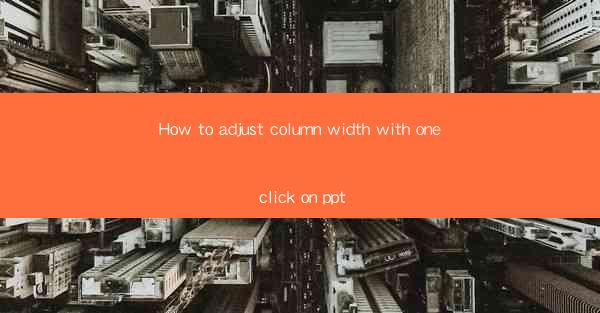
This article provides a comprehensive guide on how to easily adjust column width in PowerPoint (PPT) with just one click. It covers various methods and techniques, including using the ruler, adjusting through the layout settings, and utilizing keyboard shortcuts. The article aims to help users efficiently manage their slide layouts and ensure a professional presentation.
---
Introduction
Adjusting column width in PowerPoint is a crucial task for creating well-organized and visually appealing slides. Whether you are working on a report, a presentation, or a document, having the right column width can significantly enhance the readability and overall design of your content. This article will delve into different methods to adjust column width with a single click, making the process quicker and more efficient.
Using the Ruler
One of the most straightforward ways to adjust column width in PowerPoint is by using the ruler. The ruler is a horizontal and vertical line that appears at the top and left side of the PowerPoint window. Here's how you can use it:
1. Access the Ruler: Open your PowerPoint presentation and click on the View tab. Then, check the Ruler option to display the ruler on your screen.
2. Adjust Column Width: Move your cursor to the right edge of the column you want to adjust. The cursor will change to a double-sided arrow. Click and drag the edge to the desired width.
3. Fine-Tuning: If you need to make precise adjustments, you can use the ruler's measurements. The ruler displays the exact width of the column, allowing you to make accurate changes.
This method is particularly useful when you need to adjust the width of multiple columns simultaneously, as you can drag the edge of one column and the others will automatically adjust accordingly.
Adjusting Through Layout Settings
Another convenient way to adjust column width in PowerPoint is by using the layout settings. Here's how you can do it:
1. Select the Slide: Click on the slide where you want to adjust the column width.
2. Choose the Layout: Go to the Home tab and click on the Layout button. Select the desired layout that matches your content requirements.
3. Adjust Column Width: Once you have selected a layout, you can adjust the column width by clicking and dragging the edges of the columns within the layout.
This method is beneficial when you want to change the overall layout of your slide, as it allows you to select from a variety of pre-designed layouts and easily adjust the column widths to fit your content.
Utilizing Keyboard Shortcuts
For users who prefer keyboard shortcuts, PowerPoint offers a quick way to adjust column width. Here's how you can do it:
1. Select the Slide: Click on the slide where you want to adjust the column width.
2. Use the Keyboard Shortcut: Press and hold the Ctrl key and then press the + or - key to increase or decrease the column width, respectively.
3. Fine-Tuning: If you need more precise control, you can use the arrow keys to adjust the width incrementally.
This method is particularly useful for users who are accustomed to using keyboard shortcuts and want to save time while working on their presentations.
Using the Format Painter
The Format Painter is a powerful tool in PowerPoint that allows you to copy the formatting of one object and apply it to another. Here's how you can use it to adjust column width:
1. Select the Column: Click on the column whose width you want to adjust.
2. Use the Format Painter: Go to the Home tab and click on the Format Painter button. The cursor will change to a paintbrush.
3. Apply the Format: Click on the column you want to adjust to copy its width. The original column will now have the new width.
This method is particularly useful when you want to apply the same column width to multiple columns across different slides.
Using the Design Tab
The Design tab in PowerPoint offers various options to adjust the layout and formatting of your slides, including column width. Here's how you can use it:
1. Select the Slide: Click on the slide where you want to adjust the column width.
2. Go to the Design Tab: Click on the Design tab at the top of the PowerPoint window.
3. Adjust Column Width: Look for the Columns option in the Arrange group. Click on it and select the desired number of columns and their widths.
This method is beneficial when you want to quickly change the overall layout of your slide without having to manually adjust each column.
Conclusion
Adjusting column width in PowerPoint is an essential skill for creating professional and visually appealing presentations. By utilizing the methods discussed in this article, such as using the ruler, adjusting through layout settings, and utilizing keyboard shortcuts, you can easily manage your slide layouts and ensure a seamless presentation. Remember to experiment with different techniques to find the one that best suits your workflow and presentation style.











