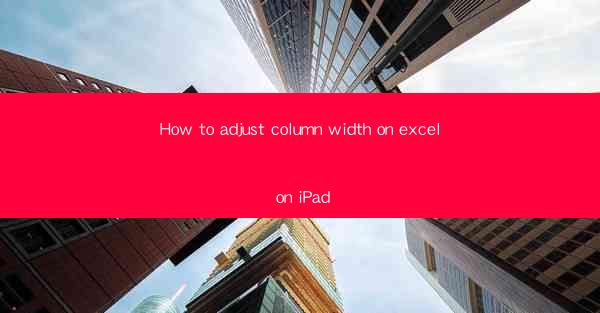
How to Adjust Column Width on Excel on iPad: A Comprehensive Guide
Are you struggling to adjust column widths on Excel on your iPad? Don't worry; you're not alone. Many iPad users find it challenging to manipulate Excel columns on their devices. However, with the right techniques, you can easily adjust column widths on Excel on your iPad. In this article, we will guide you through the process, providing you with step-by-step instructions and tips to help you get the most out of your Excel experience on your iPad.
1. Understanding the Basics of Column Width Adjustment
Before diving into the details, it's essential to understand the basics of column width adjustment on Excel for iPad. Column width refers to the space allocated to each column in your spreadsheet. Adjusting column widths can help you view and manage your data more effectively. Here's how to adjust column widths on Excel for iPad:
1.1 Accessing the Column Width Menu
To adjust column widths, you first need to access the column width menu. Simply tap on the column header (the letter at the top of the column) to select the column you want to adjust.
1.2 Adjusting Column Widths Manually
Once you've selected the column, you can manually adjust the width by dragging the column boundary (the line between two column headers) to the desired width. This method is straightforward and works well for small adjustments.
1.3 Using the Format Menu
If you need more precise control over your column widths, you can use the Format menu. To access the Format menu, tap on the column header and select Format from the dropdown menu. From there, you can choose Column Width and enter a specific width value.
2. Tips for Efficient Column Width Adjustment
Adjusting column widths on Excel for iPad can be a breeze if you follow these tips:
2.1 Use the AutoFit Feature
Excel for iPad has an AutoFit feature that automatically adjusts column widths to fit the content. To use this feature, simply select the column or columns you want to adjust, then tap on the column header and select AutoFit from the dropdown menu. This can save you time and effort, especially when dealing with large datasets.
2.2 Use the Zoom Feature
If you find it difficult to see the entire spreadsheet on your iPad, use the Zoom feature to zoom in on specific areas. This can help you make more precise adjustments to column widths.
2.3 Utilize the Split Screen Feature
The Split Screen feature on your iPad allows you to view and edit two different parts of your spreadsheet simultaneously. This can be particularly useful when adjusting column widths, as you can compare the before and after results side by side.
3. Common Issues and Solutions
Adjusting column widths on Excel for iPad can sometimes lead to unexpected issues. Here are some common problems and their solutions:
3.1 Column Widths Not Staying Adjusted
If you find that your column widths are not staying adjusted after you make changes, it may be due to a setting in your iPad's accessibility options. To fix this, go to Settings > Accessibility > Zoom, and make sure the Stop option is set to None.\
3.2 Column Widths Not Adjusting Properly
If your column widths are not adjusting properly, try using the AutoFit feature or manually adjusting the width using the Format menu. If these methods don't work, restart your iPad and try again.
3.3 Column Widths Disappearing
If your column widths suddenly disappear, it may be due to a setting in your iPad's accessibility options. To fix this, go to Settings > Accessibility > Zoom, and make sure the Zoom Region option is set to Full Screen.\
4. Advanced Column Width Adjustment Techniques
For those who want to take their Excel skills to the next level, here are some advanced column width adjustment techniques:
4.1 Adjusting Multiple Columns at Once
To adjust multiple columns at once, simply select all the columns you want to adjust by tapping and holding on the first column header, then dragging your finger to select the other columns. Once selected, you can adjust the width of all the columns simultaneously.
4.2 Using Custom Widths
If you need to set a specific width for a column, you can use custom widths. To do this, select the column, tap on the column header, and choose Format. Then, select Column Width and enter the desired width value.
4.3 Locking Column Widths
If you want to prevent column widths from being accidentally adjusted, you can lock them. To do this, select the column, tap on the column header, and choose Format. Then, select Lock and choose Lock Column Width.\
5. Conclusion
Adjusting column widths on Excel for iPad is a crucial skill that can help you manage your data more effectively. By following the steps and tips outlined in this article, you can easily adjust column widths on your iPad and take full advantage of Excel's powerful features. Whether you're a beginner or an experienced user, these techniques will help you get the most out of your Excel experience on your iPad.











