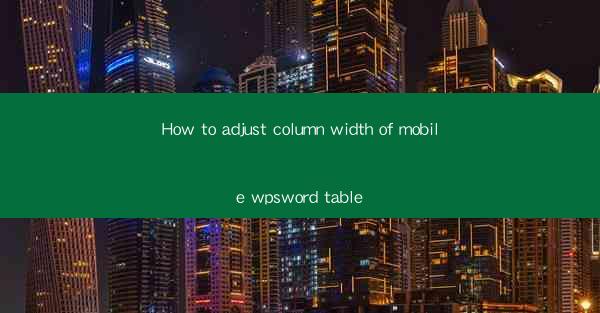
This article provides a comprehensive guide on how to adjust column width in a mobile WPS Word table. It covers various methods and techniques to resize columns effectively, ensuring optimal readability and layout on mobile devices. The article is structured into six main sections, each focusing on a different aspect of column width adjustment, making it a valuable resource for users looking to enhance their mobile document presentation.
---
Introduction
Adjusting column width in a mobile WPS Word table is essential for maintaining readability and aesthetic appeal, especially on smaller screens. This article delves into the process of resizing columns in a mobile WPS Word table, offering practical tips and step-by-step instructions to help users achieve the desired layout. Whether you are working on a report, a presentation, or any other document, understanding how to adjust column width can significantly improve the overall user experience.
Understanding Mobile WPS Word Table Layout
Before diving into the specifics of adjusting column width, it is crucial to understand the basic layout of a mobile WPS Word table. Mobile WPS Word tables are designed to be responsive, meaning they adjust their size and layout based on the screen size and orientation. This responsiveness is achieved through the use of relative units like percentages and ems, which make it easier to manage column widths.
Using the Default Column Width
When creating a new table in mobile WPS Word, the default column width is often sufficient for basic text. However, for more complex layouts, you may need to adjust the column widths. The default column width can be accessed by selecting the table and looking for the Table Tools tab in the ribbon. From there, you can click on Table Properties and adjust the Width setting.
Manual Adjustment of Column Width
One of the simplest ways to adjust column width is through manual resizing. To do this, place your cursor between two column borders until it turns into a double-headed arrow. Click and drag the border to the desired width. This method is straightforward and works well for small adjustments. However, it can be time-consuming for larger tables with multiple columns.
Using the Table Properties Dialog Box
For more precise control over column widths, you can use the Table Properties dialog box. To access this, right-click on the table and select Table Properties. In the Column tab, you can enter specific width values for each column. This method allows for exact measurements and is particularly useful when working with a fixed layout or when precise alignment is required.
Using the Table Layout Tab
The Table Layout tab in the ribbon offers a range of options for adjusting column width. One of the most useful features is the AutoFit button, which allows you to automatically adjust column widths based on the content. You can choose from options like AutoFit to Contents, AutoFit to Window, or AutoFit to Selected Columns. This feature is particularly helpful when dealing with a large amount of data or when the table is subject to frequent updates.
Responsive Column Widths
In addition to manual and automatic adjustments, mobile WPS Word also offers the option to set responsive column widths. This means that the columns will adjust their size based on the screen size and orientation. To enable this feature, go to the Table Properties dialog box and select the Options tab. Check the box for Allow table to break across pages and adjust the Column Width setting to Auto.\
Conclusion
Adjusting column width in a mobile WPS Word table is a crucial skill for anyone working with documents on smaller screens. By understanding the different methods and techniques available, users can achieve optimal readability and layout. Whether you prefer manual adjustments, precise measurements, or responsive layouts, this article has provided a comprehensive guide to help you enhance your mobile document presentation. Remember, the key to successful column width adjustment lies in understanding the layout and choosing the right method for your specific needs.











