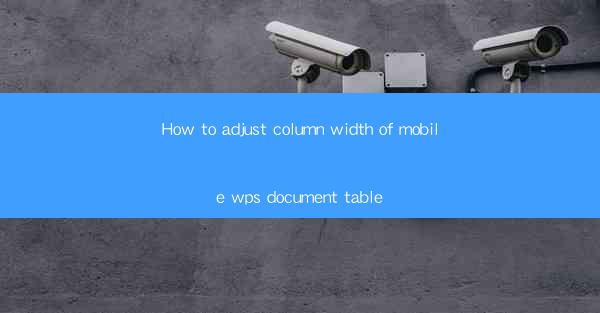
Introduction to Mobile WPS Document Table Column Width Adjustment
The WPS Office suite, available on mobile devices, offers a range of functionalities for document creation and editing. One common task users encounter is adjusting the width of columns in a table within a WPS document. This guide will walk you through the steps to efficiently adjust column widths on your mobile WPS document.
Understanding the Mobile WPS Document Interface
Before diving into the specifics of adjusting column widths, it's important to familiarize yourself with the mobile WPS document interface. The app typically features a menu bar at the top, a toolbar with various options, and a document editing area. Knowing where to find these elements will make the process of adjusting column widths much smoother.
Locating the Table
To begin adjusting column widths, you first need to locate the table within your WPS document. Navigate to the section of the document where the table is situated. Once you've found the table, you can proceed to the next step.
Entering Table Edit Mode
Before you can adjust the column widths, you need to enter the table edit mode. This is usually done by tapping on the table to select it, and then looking for an option like Edit or Table Tools in the menu bar. Tapping on this option will enable you to make changes to the table's formatting.
Adjusting Column Widths by Dragging
One of the simplest ways to adjust column widths is by dragging the column separators. When in table edit mode, you'll see small lines between the column headers. Tap and hold on one of these lines, then drag it left or right to adjust the width of the column. The table will automatically adjust to fit the content within the new width.
Using the Column Width Dialog Box
For more precise adjustments, you can use the Column Width dialog box. To access this, tap on the Table Tools option and then select Table Properties. In the dialog box, you'll find a section for column widths where you can enter specific measurements for each column.
Locking Column Widths
If you want to prevent accidental changes to column widths, you can lock them. This is particularly useful if you have a table with specific formatting requirements. To lock a column width, select the column, then go to the Table Tools menu and choose Table Properties. In the dialog box, check the box for Lock Column Width.\
Adjusting Row Heights
While this guide focuses on column widths, it's worth noting that you can also adjust row heights in your mobile WPS document table. This can be done by tapping on the row to select it, then dragging the row separator up or down. Alternatively, you can use the Table Properties dialog box to set specific row heights.
Saving Your Changes
After you've made the desired adjustments to your table's column widths, it's important to save your changes. Use the save option within the WPS document app to ensure that your work is not lost. This will also ensure that your table formatting remains intact when you revisit the document.
Conclusion
Adjusting column widths in a mobile WPS document table is a straightforward process that can be accomplished in a few simple steps. By understanding the interface, entering the correct mode, and utilizing the available tools, you can ensure that your tables are formatted to your liking. Whether you're working on a simple list or a complex spreadsheet, mastering the art of column width adjustment will enhance your productivity and the overall appearance of your documents.











