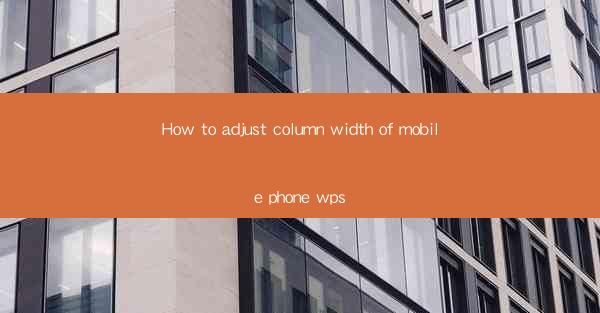
Unlocking the Secrets of Mobile Phone WPS: A Guide to Column Width Mastery
In the digital age, where information overload is a common plight, mastering the art of adjusting column width in mobile phone WPS can be a game-changer. Imagine a world where your documents flow seamlessly on your smartphone, with columns that dance to the rhythm of your reading preference. This article is your key to unlocking this mobile WPS column width wonderland.
The Mobile WPS Revolution: Why It Matters
Mobile WPS, the go-to productivity suite for many, has revolutionized the way we work on the go. However, the default column widths often leave much to be desired. Whether you're a student, a professional, or just someone who loves to read on their phone, understanding how to tweak these widths can transform your mobile document experience.
Step-by-Step Guide: Adjusting Column Widths in Mobile WPS
1. Open Your Document
First things first, launch your WPS app and open the document you wish to modify. Whether it's a report, a presentation, or a simple memo, the principles remain the same.
2. Navigate to the Layout Menu
Once your document is open, look for the 'Layout' or 'Page Layout' menu. This is where the magic happens.
3. Select the Column Settings
Within the Layout menu, you should find an option for 'Columns.' Tap on it to reveal a host of column-related settings.
4. Customize Your Column Widths
Here's where you can adjust the widths to your heart's content. You can either type in a specific width or use the slider to make precise adjustments. Remember, the key is to find a balance that makes your document readable and aesthetically pleasing.
5. Preview and Apply
After making your adjustments, take a moment to preview how your document looks. If it's just right, apply the changes. If not, tweak further until you achieve perfection.
Advanced Techniques: Mastering Column Widths
For those who want to take their mobile WPS column width game to the next level, here are some advanced techniques:
- Automatic Column Width: If you're not sure about the exact width, you can set the columns to automatically adjust to the content. This ensures that your text always fits perfectly within the columns.
- Column Breaks: Sometimes, you might want to insert a column break to start a new column on a specific page. This is particularly useful for long documents with different sections.
- Two-Column Layout: For documents that require a more complex layout, such as newspapers or newsletters, you can set up a two-column layout to enhance readability.
Common Challenges and Solutions
Adjusting column widths on a mobile device can sometimes be tricky. Here are some common challenges and their solutions:
- Touchscreen Precision: If you find it hard to adjust the width precisely, try using the pinch-to-zoom feature to get a closer look at the columns.
- Limited Screen Space: Mobile screens are smaller, so you might have to compromise on the number of columns. Opt for a single-column layout for better readability.
- Formatting Issues: Sometimes, adjusting column widths can lead to formatting issues. Save your document as a PDF to preserve the layout across different devices.
Why This Matters for SEO
In the vast sea of online content, standing out is crucial. By providing a detailed guide on adjusting column widths in mobile phone WPS, this article aims to attract readers looking for specific solutions to their mobile document woes. By addressing a niche topic, we increase the chances of ranking higher in search engine results, thus attracting more readers.
Conclusion: Your Mobile WPS Column Width Odyssey Begins Here
In conclusion, mastering the art of adjusting column widths in mobile phone WPS is not just about enhancing your document's appearance; it's about optimizing your reading and working experience. By following the steps outlined in this guide, you'll be well on your way to a more enjoyable and efficient mobile document journey. So, go ahead, tweak those columns, and let your documents come alive on your mobile screen!











