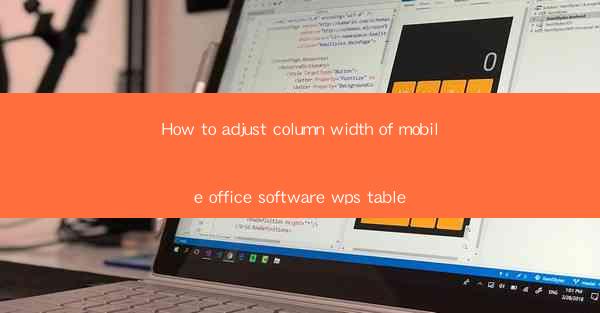
Introduction to WPS Table Mobile Office Software
WPS Table is a versatile mobile office software that allows users to create, edit, and manage spreadsheets on their mobile devices. Whether you are working on a budget, analyzing data, or organizing tasks, WPS Table provides a user-friendly interface and a range of powerful features. One of the common tasks users perform is adjusting column widths to fit their data appropriately. In this article, we will guide you through the process of adjusting column widths in WPS Table on your mobile device.
Accessing the Column Width Adjustment Feature
To begin adjusting column widths in WPS Table, you first need to access the feature. Open the WPS Table app on your mobile device and navigate to the spreadsheet you wish to modify. Once you are in the spreadsheet view, locate the column width adjustment button. This is typically represented by a pair of arrows or a horizontal line with two arrows pointing in opposite directions.
Adjusting Column Widths Manually
1. Tap on the Column Width Adjustment Button: Once you have located the column width adjustment button, tap on it to open the column width settings.
2. Select the Column: In the column width settings, you will see a list of all the columns in your spreadsheet. Tap on the column whose width you want to adjust.
3. Drag the Separator: After selecting the column, you will notice a separator between the column headers. Drag this separator to the left or right to increase or decrease the column width.
4. Release the Separator: Once you have achieved the desired width, release the separator. The column width will be updated immediately.
Using the AutoFit Feature
If you want to automatically adjust the column width to fit the content, WPS Table provides an AutoFit feature. Here's how to use it:
1. Select the Column: As before, select the column whose width you want to adjust.
2. Tap on the AutoFit Button: In the column width settings, look for an AutoFit button. This is usually represented by an icon that looks like a ruler.
3. Choose AutoFit Option: Tap on the AutoFit button, and you will have two options: AutoFit to Content or AutoFit to Window. Choose the one that suits your needs.
4. Apply the Change: The column width will now adjust to fit the content or the window, whichever option you selected.
Locking Column Widths
If you have a fixed layout and do not want the column widths to change during editing, you can lock them:
1. Select the Column: Choose the column whose width you want to lock.
2. Lock the Column: In the column width settings, look for a lock icon. Tap on it to lock the column width.
3. Unlock if Necessary: If you need to unlock the column width later, simply tap on the lock icon again.
Adjusting Multiple Columns at Once
If you need to adjust the width of multiple columns simultaneously, you can do so efficiently:
1. Select Multiple Columns: Tap and hold on the first column you want to adjust, then drag your finger to select additional columns.
2. Adjust the Width: Drag the separator between the column headers to adjust the width of all selected columns.
3. Release the Separator: Once you are satisfied with the new widths, release the separator.
Conclusion
Adjusting column widths in WPS Table on your mobile device is a straightforward process that can greatly enhance the readability and usability of your spreadsheets. By following the steps outlined in this article, you can easily adjust column widths manually, use the AutoFit feature, lock columns to prevent accidental changes, and adjust multiple columns at once. With these tools at your disposal, you can ensure that your data is presented in the most effective and visually appealing manner on your mobile device.











