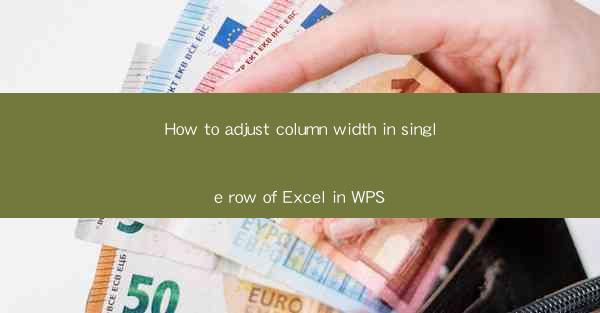
This article provides a comprehensive guide on how to adjust column width in a single row of Excel in WPS. It covers various methods and techniques to resize columns efficiently, ensuring optimal data presentation and readability. From manual adjustments to using formulas and shortcuts, the article offers step-by-step instructions and practical tips for users of all levels.
Introduction to Adjusting Column Width in Excel in WPS
Adjusting column width in Excel is a fundamental skill that enhances the visual appeal and usability of spreadsheets. In WPS, a popular alternative to Microsoft Excel, users can easily modify column widths to fit the content of a single row. This adjustment is crucial for maintaining a clean and organized layout, especially when dealing with large datasets or complex tables.
Manual Adjustment of Column Width
The most straightforward method to adjust column width in a single row of Excel in WPS is through manual resizing. Here are the steps to follow:
1. Identify the Column: Select the column header you want to adjust. This is typically done by clicking on the column letter at the top of the column.
2. Resize the Column: Move your cursor to the right edge of the column header until it turns into a double-sided arrow. Click and drag the edge to the desired width.
3. Release the Mouse Button: Once you have achieved the desired width, release the mouse button. The column will now be resized accordingly.
This method is simple and effective for quick adjustments. However, it may not be ideal for precise measurements or when dealing with multiple columns.
Using AutoFit Feature
WPS Excel offers an AutoFit feature that automatically adjusts the width of a column to fit the content within a single row. Here's how to use it:
1. Select the Column: Click on the column header you want to adjust.
2. Access AutoFit: Go to the Home tab in the ribbon, find the Alignment group, and click on the AutoFit Column Width button.
3. Apply AutoFit: The column will now resize to fit the content of the cells in that column.
This feature is particularly useful when you have a mix of short and long text in a column, as it ensures that all content is visible without having to manually adjust each column.
Adjusting Column Width Using Formulas
For more advanced users, adjusting column width using formulas can be a powerful tool. Here's how to do it:
1. Open the Formula Editor: Click on the cell where you want to display the column width.
2. Enter the Formula: Use the formula =WIDTH(cell reference) to calculate the width of the text in the specified cell.
3. Adjust the Column: Based on the formula result, you can manually adjust the column width to ensure the text fits comfortably.
This method is particularly useful when you need to adjust column widths based on specific criteria or when dealing with dynamic data.
Using Shortcuts for Quick Adjustments
WPS Excel provides several shortcuts that can help you quickly adjust column widths. Here are some of the most commonly used shortcuts:
- Ctrl + Shift + >: Selects the entire column.
- Ctrl + Spacebar: Selects the entire row.
- Alt + =: Applies AutoFit to the selected column(s).
- Ctrl + 1: Opens the Format Cells dialog box, where you can manually adjust column width.
Using these shortcuts can save time and make the process of adjusting column widths more efficient.
Adjusting Column Width in Linked Cells
In some cases, you may have linked cells that share the same column width. Adjusting the width in one cell will automatically adjust the width in all linked cells. Here's how to do it:
1. Identify the Linked Cells: Look for cells that have a link icon next to them, indicating that they are linked.
2. Adjust the Width: Manually adjust the width of one of the linked cells.
3. Apply to All Linked Cells: The width adjustment will be applied to all linked cells in the column.
This feature is particularly useful when working with tables or when you need to ensure consistency across multiple cells.
Conclusion
Adjusting column width in a single row of Excel in WPS is a fundamental skill that can greatly enhance the readability and presentation of your data. By understanding the various methods available, such as manual adjustment, AutoFit, formulas, shortcuts, and linked cells, you can ensure that your spreadsheets are both visually appealing and functional. Whether you are a beginner or an advanced user, mastering these techniques will help you create more effective and professional-looking spreadsheets.











