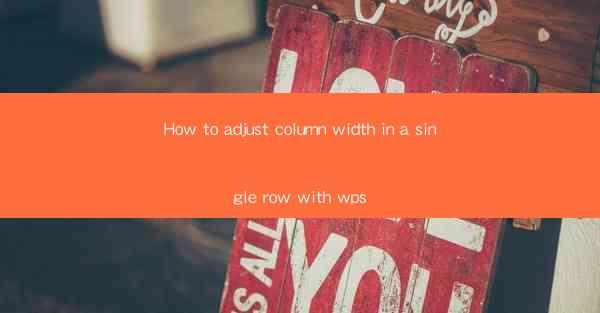
Unlocking the Secrets of Column Width Mastery in WPS
In the digital age, where information overload is a common plight, the ability to manipulate and optimize the layout of documents is a superpower. Imagine a world where your documents not only convey your message but also look stunningly elegant. In this article, we delve into the art of adjusting column width in a single row within the WPS word processor, transforming your documents from mere text blocks to visual masterpieces.
The Art of Column Width: A Brief Introduction
Before we embark on this journey, let's understand the significance of column width. Columns are like the architects of your document's layout, dividing the space to create a structured and visually appealing design. In WPS, mastering the art of column width adjustment can elevate your document from a mere collection of words to a canvas of creativity.
Why Adjust Column Width in a Single Row?
You might ask, Why focus on a single row? The answer lies in the precision and control it offers. By adjusting the width of a single row, you can achieve a balanced and harmonious flow of content, ensuring that every piece of information is presented with the utmost care and attention to detail.
Step-by-Step Guide: Adjusting Column Width in WPS
Now, let's get down to the nitty-gritty. Here's a step-by-step guide to adjusting column width in a single row within WPS:
1. Open Your Document: Launch WPS and open the document where you want to adjust the column width.
2. Select the Text: Click on the text within the row whose column width you wish to adjust. This ensures that the changes will be applied to the selected text only.
3. Access the Column Settings: Look for the Columns button in the ribbon at the top of the screen. It usually appears as a grid icon.
4. Choose the Number of Columns: In the dropdown menu, select the desired number of columns. If you want to adjust the width of a single row, ensure that the number of columns matches the number of columns in the row.
5. Adjust the Width: Once you have the correct number of columns, hover your cursor over the dividing line between the columns. The cursor will change to a double-headed arrow.
6. Drag to Adjust: Click and drag the dividing line to the desired width. As you drag, you'll see a live preview of the column width, allowing you to achieve the perfect balance.
7. Fine-Tuning: If the initial adjustment isn't perfect, you can make further adjustments by clicking and dragging the dividing line again.
8. Apply to the Entire Document: If you're satisfied with the single row, you can apply the same column width settings to the entire document by selecting the entire document and repeating the process.
The Power of Live Preview
One of the standout features of WPS is its live preview capability. This means you can see the changes to your column width in real-time, allowing you to make precise adjustments without having to constantly switch between views.
Advanced Techniques: Customizing Column Widths
For those who want to take their document layout to the next level, WPS offers advanced customization options. You can:
- Set Fixed Widths: Choose a specific width for each column, ensuring that the content fits perfectly within the designated space.
- Use Proportional Widths: Adjust the width of columns relative to each other, allowing for a dynamic and responsive layout.
- Add Gutter Space: Create space between columns for a cleaner and more organized look.
The Impact of Column Width on Readability
The width of your columns plays a crucial role in the readability of your document. Too narrow, and the text becomes cramped and difficult to read. Too wide, and the reader's eye may struggle to follow the text. By adjusting the column width in a single row, you can strike the perfect balance, ensuring that your document is both visually appealing and easy to navigate.
Conclusion: The Art of Column Width in WPS
In conclusion, adjusting column width in a single row within WPS is not just a technical task; it's an art form. It's about creating a document that not only communicates your message but also delights the reader's eyes. By mastering this skill, you'll be able to transform your documents into works of visual poetry, where every word is placed with intention and care.
So, the next time you sit down to create a document in WPS, remember the power of column width adjustment. Let your creativity flow and watch as your documents come to life, captivating your audience with their beauty and clarity.











