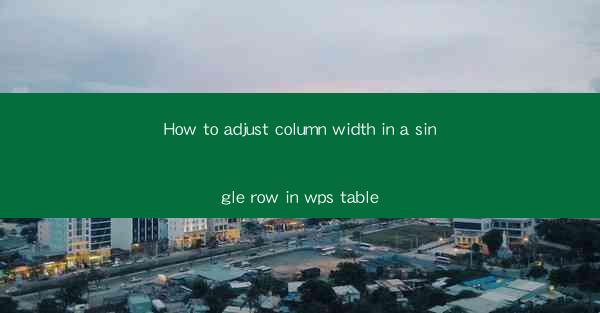
How to Adjust Column Width in a Single Row in WPS Table
Adjusting column width in a single row in WPS Table can be a crucial task for ensuring that your data is displayed neatly and legibly. Whether you are working on a simple document or a complex spreadsheet, understanding how to manipulate column widths can greatly enhance the readability and presentation of your data. In this article, we will delve into various aspects of adjusting column width in a single row in WPS Table, providing you with a comprehensive guide to achieve the desired layout.
Understanding the Basics of Column Width Adjustment
Before diving into the specifics of adjusting column width in a single row, it is essential to have a clear understanding of the basic concepts involved. Here are some key points to consider:
1. Column Width and Row Height
The column width in WPS Table refers to the horizontal space allocated to each column within a row. Similarly, the row height refers to the vertical space occupied by a row. Both these dimensions play a significant role in determining the overall layout of your table.
2. AutoFit and Fixed Width
WPS Table offers two primary methods for adjusting column width: AutoFit and Fixed Width. AutoFit automatically adjusts the column width to fit the content, while Fixed Width sets a specific width for the column, regardless of the content.
3. Single Row vs. Multiple Rows
When adjusting column width, it is important to note that changes made to a single row will not affect other rows unless you explicitly choose to apply the changes to all rows. This allows for greater flexibility in customizing your table layout.
Step-by-Step Guide to Adjusting Column Width in a Single Row
Now that we have a basic understanding of column width adjustment, let's explore a step-by-step guide to help you adjust column width in a single row in WPS Table.
1. Open Your WPS Table Document
To begin, open your WPS Table document and navigate to the table where you want to adjust the column width in a single row.
2. Select the Column
Click on the column header of the column you want to adjust. This will highlight the entire column, making it easier to manipulate.
3. AutoFit Column Width
To automatically adjust the column width to fit the content, click on the AutoFit button located in the toolbar. This will resize the column width to accommodate the longest content within the selected column.
4. Manually Adjust Column Width
If you prefer a fixed width, you can manually adjust the column width by clicking and dragging the column separator between the column headers. This separator appears as a thin line between the column headers.
5. Lock Column Width
To prevent accidental changes to the column width, you can lock the column width. Right-click on the column header and select Lock Width. This will ensure that the column width remains unchanged, even if you make other adjustments to the table.
6. Apply Changes to Other Rows
If you want to apply the column width changes to other rows, click on the Apply to All Rows button located in the toolbar. This will propagate the changes to all rows in the table.
Advanced Techniques for Column Width Adjustment
In addition to the basic steps outlined above, there are several advanced techniques you can employ to further refine your column width adjustments in WPS Table.
1. Adjusting Multiple Columns Simultaneously
To adjust multiple columns simultaneously, select the column headers of the columns you want to modify. Then, follow the same steps as mentioned earlier to adjust the column width.
2. Using the Format Cells Dialog
Instead of manually adjusting the column width, you can use the Format Cells dialog to set a specific width for the column. Right-click on the column header, select Format Cells, and then choose the Column tab. Here, you can enter a specific width value in the Width field.
3. Aligning Text within Columns
In addition to adjusting the column width, you can also align text within columns. Right-click on the column header, select Format Cells, and then choose the Alignment tab. Here, you can select the desired text alignment option, such as left, center, or right.
4. Using Conditional Formatting
Conditional formatting allows you to apply specific formatting rules to cells based on certain conditions. You can use conditional formatting to adjust the column width based on the content within the cells. This can be particularly useful when dealing with large datasets.
5. Customizing Column Widths for Specific Content
If you have specific content that requires a different column width, you can adjust the width for that particular content without affecting the rest of the column. To do this, select the cells containing the specific content, right-click, and choose Format Cells. In the Column tab, you can set a custom width for the selected cells.
Troubleshooting Common Issues
While adjusting column width in a single row in WPS Table is generally straightforward, you may encounter some common issues. Here are some troubleshooting tips to help you resolve these issues:
1. Column Width Too Narrow
If the column width appears too narrow, it may be due to the font size or the content within the cells. Try increasing the font size or adjusting the content to fit within the column width.
2. Column Width Too Wide
If the column width appears too wide, it may be due to the alignment settings. Check the alignment settings for the column and adjust them accordingly.
3. Column Width Not Consistent
If the column width is not consistent across the table, it may be due to the AutoFit feature. To ensure consistent column widths, manually adjust the width for each column or use the Apply to All Rows button.
4. Column Width Not Saving
If the column width changes are not being saved, it may be due to a software glitch. Close and reopen the document, or try saving the document in a different format.
Conclusion
Adjusting column width in a single row in WPS Table is a valuable skill that can greatly enhance the readability and presentation of your data. By understanding the basics of column width adjustment, following a step-by-step guide, and employing advanced techniques, you can achieve the desired layout for your table. Remember to troubleshoot common issues and experiment with different settings to find the perfect balance for your data presentation.











