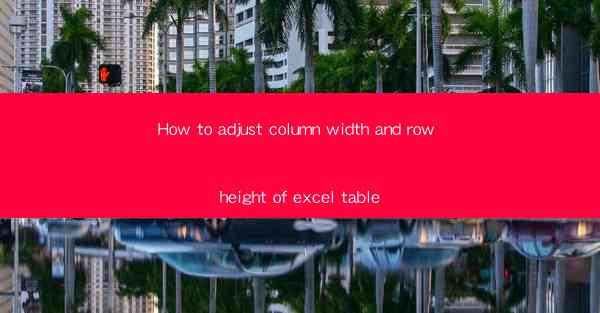
Unlocking the Secrets of Excel: The Art of Column Width and Row Height Adjustment
In the vast digital landscape of spreadsheets, Excel stands as a towering colossus, a master of data organization and analysis. Yet, even the most powerful tools can be rendered ineffective if not wielded with precision. Today, we delve into the arcane art of adjusting column width and row height in Excel, a skill that can transform your spreadsheet from a mere collection of numbers into a dynamic, visually appealing masterpiece.
The Alchemy of Column Width: Shaping Data with Precision
Imagine a spreadsheet as a grand stage, where each column is a performer, waiting to showcase its data. The width of these columns is the spotlight that determines how effectively the data is presented. Too narrow, and the data becomes an indecipherable jumble; too wide, and it's a monotonous wasteland. Let's explore the alchemy of column width adjustment:
1. Manual Adjustment: The simplest method is to manually drag the column boundary with your mouse. Hover over the boundary between two column headers until the cursor turns into a double-sided arrow. Click and drag to expand or shrink the column.
2. AutoFit: For a more mystical approach, Excel offers the AutoFit feature. Select the column or columns you wish to adjust, then click on the Home tab, and look for the Format group. Here, you'll find the AutoFit Column Width button. Click it, and Excel will automatically adjust the column width to fit the content.
3. Custom Width: Sometimes, the data demands a specific width. In such cases, you can set a custom width by selecting the column, typing the desired width in the Column Width box on the Home tab, and pressing Enter.\
The Mystical Realm of Row Height: Elevating Data Presentation
Rows in Excel are the vertical lines that hold the data. Just as column width affects the readability of data, row height plays a crucial role in how information is presented. Too tall, and the data becomes lost in a sea of whitespace; too short, and it's crammed like sardines in a can. Let's explore the mystical realm of row height adjustment:
1. Manual Adjustment: Similar to column width, you can manually adjust row height by clicking on the row number at the bottom of the column and dragging it up or down.
2. AutoFit: Excel's AutoFit feature can also be used for rows. Select the row or rows you wish to adjust, then click on the Home tab, find the Format group, and click on AutoFit Row Height.\
3. Custom Height: For rows that require a specific height, select the row, type the desired height in the Row Height box on the Home tab, and press Enter.\
The Power of Consistency: Aligning Your Spreadsheet's Aesthetics
In the world of Excel, consistency is key. A spreadsheet that is visually inconsistent can be as jarring as a symphony out of tune. Aligning column widths and row heights across your table can create a cohesive and professional look:
1. Select Multiple Columns: To adjust multiple columns at once, click on the first column header, hold down the Shift key, and click on the last column header. This will select all columns in between.
2. Apply Changes to All Columns: After adjusting the width of the first column in the selection, Excel will automatically apply the same width to all selected columns.
3. Row Height Consistency: The same principle applies to rows. Adjust the height of the first row in a selection, and Excel will propagate the change to all other rows in that selection.
The Zen of Excel: Mastering the Art of Adjustment
Adjusting column width and row height in Excel is not just about making your data readable; it's about creating a visual experience that enhances understanding and engagement. By mastering these techniques, you transform your spreadsheet from a mere data repository into a powerful tool that tells a story, one row and one column at a time.
In conclusion, the art of adjusting column width and row height in Excel is a blend of practicality and creativity. It's a journey from the mundane to the magical, where every adjustment brings your data to life. So, embrace the power of Excel's alchemy, and let your spreadsheets soar to new heights of clarity and beauty.











