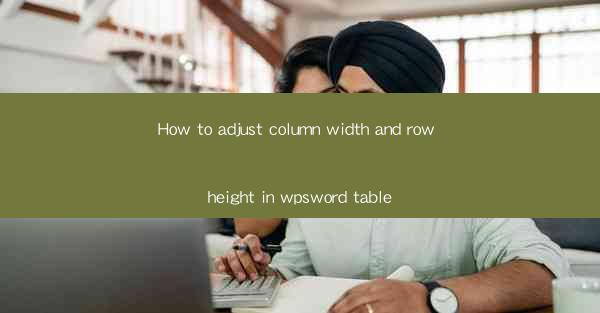
Unlocking the Secrets of WPS Word Table Formatting: A Journey into Precision
In the vast digital realm of word processing, where words weave into the tapestry of thought and creativity, the WPS Word Table stands as a canvas of structured expression. But how does one master the art of adjusting the very essence of this canvas? Enter the realm of column width and row height adjustments, where the smallest tweak can transform a mundane table into a masterpiece of organization and clarity.
The Art of Column Width: The Breadth of Information
Imagine a table as a stage, where each column is a performer, and the width is the spotlight that illuminates their presence. In WPS Word, adjusting column width is akin to casting the right amount of light on each actor. Too narrow, and the details are lost in the shadows; too wide, and the stage becomes cluttered. Let's delve into the techniques to find the perfect balance.
1. Manual Adjustment: With the cursor placed between two column dividers, you can manually drag to expand or shrink the column width. This is a straightforward method, but it requires a keen eye for detail.
2. AutoFit: The AutoFit feature in WPS Word is a magician's trick that adjusts column width to fit the content. Select the column or table, then click on the AutoFit button. Choose 'AutoFit Window' for a uniform width or 'AutoFit Content' for a width that snugly fits the content.
3. Using Dialog Boxes: For more precise control, access the 'Table Properties' dialog box. Here, you can set exact width values in points or percentages, ensuring that each column is tailored to its content.
The Mastery of Row Height: The Depth of Presentation
Rows in a table are the vertical lines that define the depth of each column's content. Just as a row of trees stands tall, the row height in a table must be just right to support the content without appearing stunted or overgrown.
1. Manual Adjustment: Similar to column width, you can manually adjust row height by clicking and dragging the row divider. This method is intuitive but may not always yield the desired result.
2. AutoFit: The AutoFit Row Height feature adjusts the height of all rows to fit the tallest content. This is particularly useful when you have variable content across rows.
3. Using Dialog Boxes: For a more tailored approach, use the 'Table Properties' dialog box to set specific row height values. This allows you to ensure that each row is not only functional but also visually appealing.
The Alchemy of Proportional Adjustment
In the world of WPS Word tables, the alchemy of proportional adjustment is the key to harmony. When you adjust one dimension, the other should respond in kind to maintain the table's balance.
1. Proportional Width: When adjusting column width, you can hold down the Shift key to maintain the original width-to-height ratio.
2. Proportional Height: Similarly, when adjusting row height, holding down the Shift key ensures that the width remains proportional to the height.
The Power of Templates: A Shortcut to Perfection
For those who seek efficiency, WPS Word offers a treasure trove of templates. These pre-designed tables come with optimized column widths and row heights, saving you the time and effort of manual adjustments. Simply select a template that suits your needs and insert it into your document.
The Final Touch: Formatting and Customization
Once you've mastered the basics of column width and row height adjustments, it's time to add the final touches. Use formatting options to bold headers, add shading, or even insert borders to enhance the visual appeal of your table.
Conclusion: The Table as a Canvas of Precision
In the grand tapestry of word processing, the WPS Word Table is a canvas where the artist is you. By mastering the art of adjusting column width and row height, you transform your table from a mere container of text into a powerful tool of organization and communication. So, embrace the challenge, tweak your table with precision, and watch as your digital canvas comes to life with clarity and purpose.











