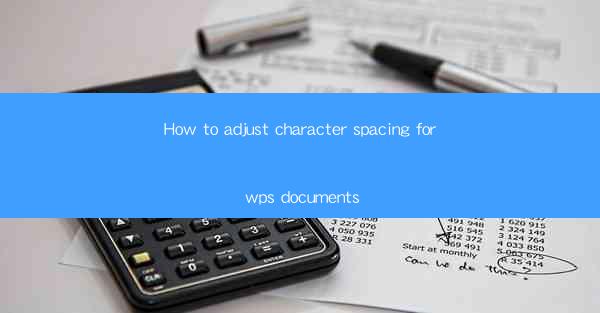
Unlocking the Secrets of WPS: A Journey into Typography Mastery
In the vast digital realm of word processing, where words weave together to form stories and documents, the art of typography often takes a backseat. Yet, within the realm of WPS, a hidden gem awaits those who dare to delve into the intricacies of character spacing. Prepare to embark on a quest to master the arcane art of adjusting character spacing in WPS documents, for it is the key to unlocking a world of visual harmony and readability.
The Art of Character Spacing: Beyond the Basics
Character spacing, in the simplest terms, refers to the amount of space between characters in a word or a sentence. While it may seem like a trivial aspect of document formatting, the impact of character spacing on readability and aesthetics is profound. In WPS, mastering this art form is akin to a chef seasoning a dish – just the right amount can elevate the experience, while too much or too little can leave a bitter taste.
Why Adjust Character Spacing in WPS?
Before we delve into the how-to, it's essential to understand why one would even consider adjusting character spacing. Here are a few compelling reasons:
1. Readability: Properly spaced characters ensure that the eye can smoothly glide across the text without getting lost or strained.
2. Aesthetics: A well-spaced document looks polished and professional, which is crucial for presentations, reports, and formal documents.
3. Accessibility: Adjusting character spacing can improve the readability for individuals with visual impairments.
Step-by-Step Guide to Adjusting Character Spacing in WPS
Now that we've established the importance of character spacing, let's dive into the practical steps of adjusting it in WPS documents.
1. Open Your WPS Document
First things first, open the WPS document where you wish to adjust the character spacing. Whether it's a simple letter or a complex report, the principles remain the same.
2. Select the Text
Highlight the text you want to adjust. This could be a single word, a sentence, or an entire paragraph, depending on your needs.
3. Access the Font Settings
With the text selected, navigate to the Home tab in the ribbon at the top of the screen. Look for the Font group, which contains various options related to text formatting.
4. Find the Kerning Option
Within the Font group, you should see a dropdown menu labeled Kerning. Click on it to reveal a list of options.
5. Adjust the Kerning
Here's where the magic happens. The Kerning dropdown menu offers several pre-set options, such as Normal, Loose, Tight, and Very Tight. Experiment with these settings to see which one best suits your text.
For more precise adjustments, you can also choose Custom and manually input a value. A positive value increases the spacing between characters, while a negative value decreases it.
6. Preview and Apply
After making your selection, take a moment to preview the changes. If the spacing looks just right, click Apply. If not, you can always go back and tweak the settings until you achieve the desired effect.
Advanced Techniques: Mastering Kerning in WPS
For those who wish to delve deeper into the art of kerning, here are some advanced techniques:
1. Emphasizing Characters: To make certain characters stand out, you can apply a different kerning setting to them while keeping the rest of the text normal.
2. Consistency Across Documents: If you're working on a series of documents, ensure consistent character spacing by applying the same settings across all files.
3. Using Styles: Create a character spacing style in WPS and apply it to multiple elements within your document for a uniform look.
The Final Word: The Power of Character Spacing
In conclusion, adjusting character spacing in WPS documents is not just about making text more readable; it's about crafting a visual experience that resonates with the reader. By mastering the art of kerning, you can transform your documents from mere collections of words into works of visual poetry. So, the next time you sit down to write, remember the power of character spacing and let your words breathe.











