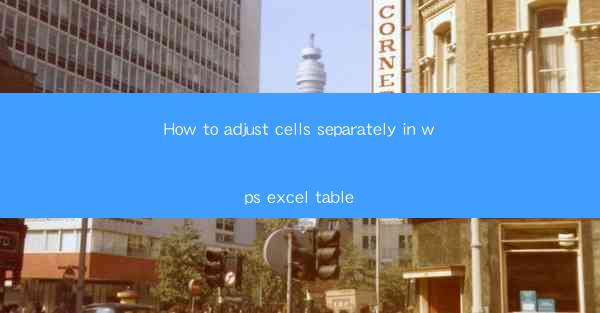
Mastering Cell Adjustments in WPS Excel: A Comprehensive Guide
Are you tired of struggling with adjusting cells in your WPS Excel tables? Do you wish you could make precise changes without affecting the entire row or column? Look no further! This article will guide you through the art of adjusting cells separately in WPS Excel, ensuring that your data management becomes a breeze. Whether you're a beginner or a seasoned pro, these tips and tricks will help you take control of your spreadsheets like never before.
1. Introduction to Cell Adjustment in WPS Excel
Cells in WPS Excel are the building blocks of your data. Each cell can contain text, numbers, formulas, and more. Adjusting cells separately allows you to customize your spreadsheet to meet your specific needs. In this section, we'll explore the basics of cell adjustment and why it's essential for efficient data management.
2. Selecting Cells Individually
To adjust cells separately, you first need to select them. Here's how you can do it:
2.1 Using the Mouse
- Place your cursor on the cell you want to select.
- Click and hold the left mouse button.
- Drag the cursor to select multiple cells.
2.2 Using the Keyboard
- Press and hold the `Ctrl` key on your keyboard.
- Click on each cell you want to select individually.
2.3 Selecting a Range of Cells
- Click on the first cell in the range you want to select.
- Press and hold the `Shift` key.
- Click on the last cell in the range.
3. Formatting Cells Separately
Once you've selected the cells you want to adjust, it's time to format them. WPS Excel offers a wide range of formatting options to enhance your data presentation.
3.1 Changing Font and Size
- Select the cells you want to format.
- Go to the Home tab in the ribbon.
- Choose a font and size from the available options.
3.2 Applying Number Formatting
- Select the cells with numbers.
- Go to the Number group in the Home tab.
- Choose the desired number format.
3.3 Adding Borders and Color
- Select the cells you want to style.
- Go to the Home tab.
- Use the Borders and Font Color options to add borders and color.
4. Adjusting Cell Width and Height
One of the most common adjustments in WPS Excel is changing cell width and height. This ensures that your data fits perfectly within each cell.
4.1 Adjusting Cell Width
- Place your cursor between two column headers.
- Click and drag to adjust the width.
4.2 Adjusting Cell Height
- Place your cursor between two row headers.
- Click and drag to adjust the height.
4.3 Using the Format Cells Dialog
- Select the cells you want to adjust.
- Right-click and choose Format Cells.\
- Go to the Size tab and adjust the width and height.
5. Locking Cells for Data Integrity
To prevent accidental changes to critical data, you can lock cells in WPS Excel.
5.1 Locking Individual Cells
- Select the cells you want to lock.
- Go to the Home tab.
- Click on the Format button and choose Lock Cells.\
5.2 Unlocking Cells
- Select the locked cells.
- Go to the Home tab.
- Click on the Format button and choose Unprotect Sheet if the sheet is protected.
6. Using Cell Styles for Consistency
Cell styles in WPS Excel allow you to apply formatting to multiple cells with a single click, ensuring consistency across your spreadsheet.
6.1 Creating a New Cell Style
- Go to the Home tab.
- Click on the Styles button and choose New Cell Style.\
- Name your style and apply the formatting you want.
6.2 Applying Cell Styles
- Select the cells you want to format.
- Go to the Home tab.
- Choose the desired cell style from the Styles group.
By following these steps and tips, you'll be able to adjust cells separately in your WPS Excel tables with ease. Whether you're working on a simple budget or a complex financial model, mastering cell adjustments will help you take your data management to the next level. Happy adjusting!











