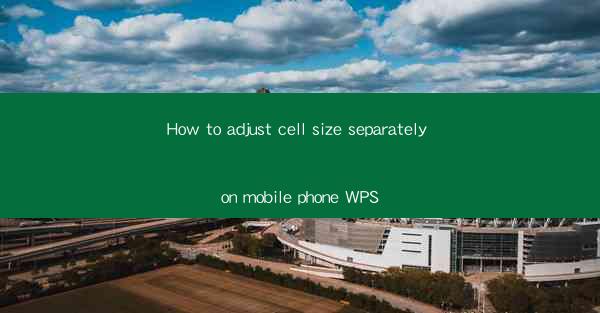
Introduction to Mobile Phone WPS
WPS Office is a popular office suite for mobile devices, offering a range of productivity tools similar to Microsoft Office. One of the features that users often seek is the ability to adjust cell sizes in spreadsheets, especially on mobile phones where screen real estate is limited. This guide will walk you through the steps to adjust cell sizes separately on your mobile phone using WPS.
Understanding the Importance of Cell Size Adjustment
Adjusting cell sizes in a spreadsheet is crucial for readability and efficient data management. On a mobile phone, where space is at a premium, the ability to resize cells can greatly enhance the user experience. It allows for better organization of data, easier navigation, and a more visually appealing interface.
Accessing the WPS Spreadsheet App
To begin adjusting cell sizes, you first need to have the WPS Spreadsheet app installed on your mobile phone. If you haven't already, download the app from the Google Play Store or Apple App Store. Once installed, open the app to access your spreadsheets.
Navigating to the Spreadsheet
After opening the WPS Spreadsheet app, navigate to the spreadsheet where you want to adjust the cell sizes. You can either open an existing spreadsheet or create a new one within the app.
Locating the Cell Size Adjustment Tools
Within the spreadsheet, locate the cell size adjustment tools. These are typically found in the toolbar at the top of the screen. Look for icons that resemble a square or a grid, which are commonly used to indicate cell formatting options.
Adjusting Cell Width
To adjust the width of a single cell, tap and hold on the right edge of the cell boundary. You will see a blue handle appear. Drag this handle to the left or right to increase or decrease the cell width. If you want to adjust multiple cells at once, select them first by tapping and holding on the first cell, then dragging your finger to select the rest.
Adjusting Cell Height
Similarly, to adjust the height of a cell, tap and hold on the bottom edge of the cell boundary. The blue handle will appear, and you can drag it up or down to increase or decrease the cell height. You can also select multiple cells to adjust their height collectively.
Using the Format Menu for Advanced Adjustments
For more advanced adjustments, such as setting exact width and height values, you can use the format menu. Tap on the cell or cells you want to adjust, then tap on the format icon (usually represented by a paintbrush or a gear). In the format menu, you will find options to set the exact width and height of the cells in points or pixels.
Saving Your Changes
After you have made the desired adjustments to the cell sizes, remember to save your changes. In the WPS Spreadsheet app, you can usually save by tapping the save icon or using the menu option. This ensures that your adjustments are preserved for future use.
Conclusion
Adjusting cell sizes on your mobile phone using WPS is a straightforward process that can significantly improve your spreadsheet experience. By following these steps, you can ensure that your data is organized and readable, even on a smaller screen. Whether you're working on a budget, a project plan, or any other type of spreadsheet, mastering the art of cell size adjustment in WPS can help you stay productive and efficient.











