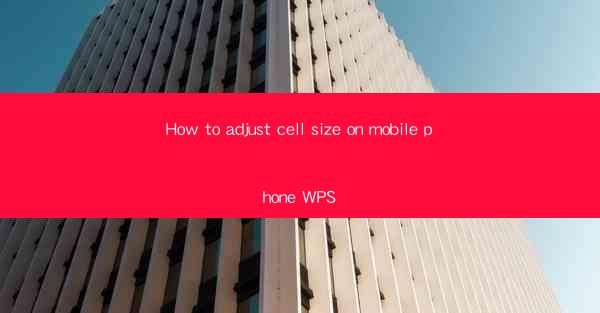
Introduction to Mobile Phone WPS
WPS Office is a popular office suite for mobile devices, offering a range of productivity tools similar to Microsoft Office. One of the features that users often seek to adjust is the cell size in spreadsheets. This guide will walk you through the steps to adjust cell size on your mobile phone using WPS Office.
Understanding Cell Size in WPS
Before diving into the adjustment process, it's important to understand what cell size refers to. In a spreadsheet, each square is called a cell, and the size of these cells can affect the readability and layout of your data. Adjusting cell size allows you to make your spreadsheet more user-friendly and visually appealing.
Accessing the Spreadsheet
To begin adjusting cell size, open the WPS Office app on your mobile phone. Navigate to the 'Files' or 'Documents' section and select the spreadsheet you wish to modify. Once the spreadsheet is open, you will be ready to proceed with adjusting the cell sizes.
Adjusting Cell Width
To adjust the width of a single cell, tap and hold on the right edge of the cell's border. You will see a small handle appear. Drag this handle to the left or right to increase or decrease the width of the cell. If you want to adjust the width of multiple cells at once, select the cells by tapping and holding on the first cell, then dragging your finger to select the rest. Once selected, follow the same process to adjust the width.
Adjusting Cell Height
Adjusting the height of a cell is similar to adjusting the width. Tap and hold on the bottom edge of the cell's border to reveal the handle. Drag it up or down to increase or decrease the height. To adjust multiple cells, select them as described above and then adjust the height using the handle.
Using the Format Menu
WPS Office also provides a more direct method for adjusting cell size through the format menu. With your spreadsheet open, tap on the 'Format' button (usually represented by a paintbrush icon). In the format menu, you will find options to adjust cell width and height. Enter the desired dimensions and apply the changes.
Locking Cell Size
If you have adjusted the cell size to your preference and want to ensure it remains unchanged, you can lock the cell size. In the format menu, look for an option to lock the cell size. Once locked, the cell size will not change even if you adjust the width or height of other cells.
Using the AutoFit Feature
WPS Office offers an auto-fit feature that automatically adjusts the width and height of cells to fit the content. To use this feature, select the cells you want to adjust, then tap on the 'AutoFit' button in the format menu. This button is usually represented by an icon that looks like a ruler. The auto-fit feature can be particularly useful when dealing with a large amount of data.
Conclusion
Adjusting cell size in WPS Office on your mobile phone is a straightforward process that can greatly enhance the usability of your spreadsheets. By following the steps outlined in this guide, you can easily adjust the width and height of individual cells or multiple cells at once. Whether you're working on a budget, a project plan, or any other spreadsheet, mastering the art of adjusting cell size will help you create more effective and visually appealing documents.











