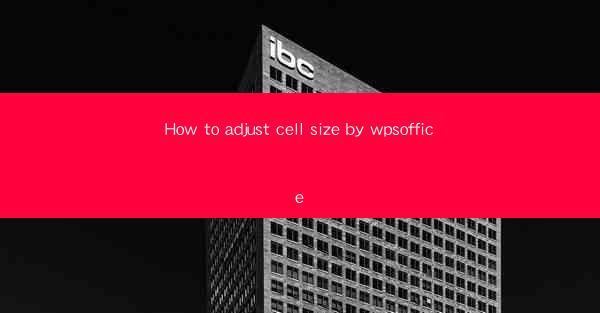
Introduction to WPS Office and Cell Size Adjustment
WPS Office is a versatile and widely-used office suite that offers a range of functionalities for document creation, editing, and management. One of the fundamental tasks in spreadsheet management is adjusting cell sizes to fit the content appropriately. This article will guide you through the process of adjusting cell size in WPS Office, ensuring that your data is displayed correctly and efficiently.
Understanding Cell Size in WPS Office
In WPS Office, a cell is the smallest unit of a spreadsheet, and it is where data is entered and manipulated. Each cell is identified by a unique address, consisting of a column letter and a row number. The size of a cell refers to the amount of space it occupies on the screen. Adjusting the cell size can help in improving the readability and presentation of your data.
Adjusting Cell Width
To adjust the width of a cell in WPS Office, you can follow these simple steps:
1. Select the cell or range of cells you want to adjust.
2. Move your cursor to the right edge of the selected cell's border until it turns into a double-sided arrow.
3. Click and drag the border to the desired width.
4. Release the mouse button to finalize the adjustment.
Alternatively, you can use the Format menu to adjust cell width:
1. Right-click on the selected cell or range.
2. Choose Format Cells from the context menu.
3. In the Format Cells dialog box, go to the Size tab.
4. Enter the desired width in the Width field.
5. Click OK to apply the changes.
Adjusting Cell Height
Adjusting the height of a cell in WPS Office is similar to adjusting the width. Here's how you can do it:
1. Select the cell or range of cells you want to adjust.
2. Move your cursor to the bottom edge of the selected cell's border until it turns into a double-sided arrow.
3. Click and drag the border to the desired height.
4. Release the mouse button to finalize the adjustment.
You can also adjust cell height using the Format menu:
1. Right-click on the selected cell or range.
2. Choose Format Cells from the context menu.
3. In the Format Cells dialog box, go to the Size tab.
4. Enter the desired height in the Height field.
5. Click OK to apply the changes.
AutoFit Cell Size
WPS Office provides an auto-fit feature that automatically adjusts the cell size to fit the content. This can be particularly useful when dealing with a large amount of data or when you want to ensure that all the content is visible without manual adjustments.
To auto-fit cell width:
1. Select the column or range of columns you want to adjust.
2. Go to the Home tab in the ribbon.
3. Click on the AutoFit Column Width button (it looks like two arrows pointing right).
For auto-fitting cell height:
1. Select the row or range of rows you want to adjust.
2. Go to the Home tab in the ribbon.
3. Click on the AutoFit Row Height button (it looks like two arrows pointing up).
Using Cell Size for Formatting and Layout
Adjusting cell size is not just about readability; it also plays a crucial role in the overall formatting and layout of your spreadsheet. By ensuring that cells are appropriately sized, you can create a more visually appealing and organized document. This is especially important when presenting data to others or when creating reports.
Consistency in Cell Size
Maintaining consistency in cell size across your spreadsheet is essential for a professional appearance. You can achieve this by adjusting cell sizes in bulk or by using cell styles and templates that automatically apply consistent formatting to all cells.
Conclusion
Adjusting cell size in WPS Office is a straightforward process that can greatly enhance the usability and presentation of your spreadsheets. By following the steps outlined in this article, you can ensure that your data is displayed correctly and that your spreadsheets are visually appealing and easy to read. Whether you are a beginner or an experienced user, mastering the art of cell size adjustment will undoubtedly improve your productivity and the quality of your work.











