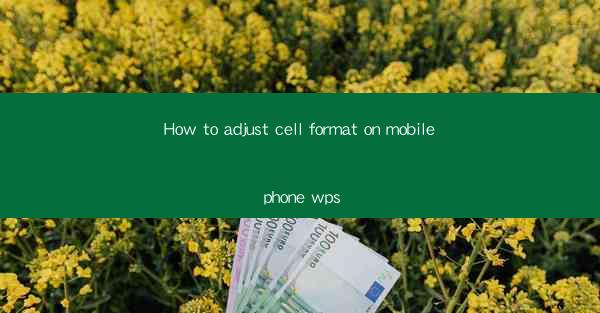
Introduction to Mobile Phone WPS
WPS Office is a popular office suite for mobile devices, offering a range of productivity tools similar to Microsoft Office. One of its key features is the ability to edit and format documents, spreadsheets, and presentations on the go. In this article, we will guide you through the process of adjusting cell formats in WPS Office on your mobile phone.
Understanding Cell Formats
Before diving into the specifics of adjusting cell formats, it's important to understand what cell formats are. In a spreadsheet, each cell is a box where you can enter data. Cell formats include properties such as font type, size, color, alignment, and borders. These formats help in making your data more readable and visually appealing.
Accessing the Cell Format Options
To adjust cell formats in WPS Office on your mobile phone, follow these steps:
1. Open the WPS Office app on your mobile device.
2. Navigate to the spreadsheet you want to edit.
3. Tap on the cell or range of cells you want to format.
4. Look for the 'Format' or 'Style' button, which is usually represented by a paintbrush icon or similar.
Basic Cell Formatting
Once you've accessed the cell format options, you can start with the basic formatting:
- Font: Change the font type, size, and color.
- Alignment: Align text horizontally or vertically within the cell.
- Background Color: Set a background color for the cell or range of cells.
- Borders: Add or remove borders around the cell or range.
Advanced Cell Formatting
For more advanced formatting, WPS Office offers additional options:
- Number Formatting: Format numbers to display them as currency, percentage, date, or time.
- Conditional Formatting: Apply rules to automatically format cells based on their values.
- Merge Cells: Combine multiple cells into one large cell for better data presentation.
Customizing Cell Styles
WPS Office allows you to create and save custom cell styles for future use:
1. After applying the desired formatting to a cell or range, tap on the 'Save Style' button.
2. Give your style a name and save it.
3. You can now apply this custom style to other cells or ranges by selecting it from the style dropdown menu.
Using Cell Formatting Templates
WPS Office also provides a variety of cell formatting templates that you can apply to your spreadsheets:
1. Open the cell format options.
2. Look for the 'Templates' or 'Themes' section.
3. Browse through the available templates and select the one that suits your needs.
4. Apply the template to your entire spreadsheet or specific cells.
Formatting Formulas and Functions
When working with formulas and functions in WPS Office, you can also format the results to make them more readable:
1. Enter a formula or function in a cell.
2. Select the cell containing the formula.
3. Access the cell format options and apply the desired formatting to the cell.
Conclusion
Adjusting cell formats in WPS Office on your mobile phone is a straightforward process that can greatly enhance the readability and presentation of your data. By following the steps outlined in this article, you can easily customize your spreadsheets to meet your specific needs. Whether you're working on a simple budget or a complex financial report, WPS Office's cell formatting features have you covered.











