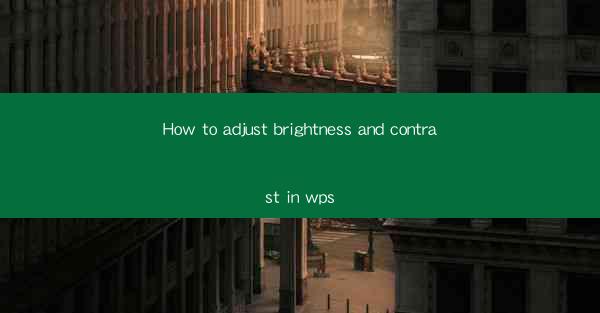
Unlocking the Visual Power of WPS: A Guide to Brightness and Contrast Adjustment
In the digital age, where visuals reign supreme, the ability to tweak the brightness and contrast of your documents can be the difference between a mundane presentation and a captivating masterpiece. WPS, the versatile office suite, offers a treasure trove of features to enhance your visual content. This article is your key to mastering the art of adjusting brightness and contrast in WPS, transforming your documents into visual stunners.
The Art of Perception: Understanding Brightness and Contrast
Before we delve into the nitty-gritty of adjusting these settings in WPS, let's embark on a brief journey into the world of visual perception. Brightness refers to the amount of lightness or darkness in an image, while contrast measures the difference between the lightest and darkest areas. By mastering these two elements, you can evoke emotions, highlight key points, and make your documents pop.
Step-by-Step Guide to Adjusting Brightness and Contrast in WPS
Now that we have a grasp on the basics, let's dive into the practical steps of adjusting brightness and contrast in WPS. Whether you're working on a document, a presentation, or a spreadsheet, these steps will help you achieve the perfect visual balance.
1. Open Your Document in WPS
The first step is to open the document you wish to adjust. Whether it's a Word document, a PowerPoint presentation, or an Excel spreadsheet, WPS will handle it with ease.
2. Access the Image Editing Tools
For documents containing images, you'll need to access the image editing tools. Here's how:
- For Word Documents: Click on the image you want to adjust, then select the Picture Tools tab that appears on the ribbon.
- For PowerPoint Presentations: Click on the image, and the Format tab will appear on the ribbon.
- For Excel Spreadsheets: Double-click on the image, and the Format Picture pane will open.
3. Adjust Brightness
With the image editing tools active, you'll find options to adjust brightness. Here's how to do it:
- In Word and PowerPoint: Look for the Adjust button, usually represented by a slider or a set of sliders. Move the slider to increase or decrease brightness.
- In Excel: The process is similar, but you'll find the brightness adjustment options within the Format Picture pane.
4. Adjust Contrast
Once you've mastered brightness, it's time to tweak the contrast:
- In Word and PowerPoint: Use the same Adjust button to access the contrast slider. Move it to enhance or reduce the contrast.
- In Excel: The contrast adjustment is also found within the Format Picture pane.
5. Save Your Changes
After making your adjustments, don't forget to save your changes. In Word and PowerPoint, you can do this by clicking Apply or OK. In Excel, the changes will be applied automatically when you close the Format Picture pane.
Advanced Techniques: Beyond the Basics
While the basic steps outlined above will get you started, there are advanced techniques that can take your brightness and contrast adjustments to the next level.
1. Use the Adjust Color Tool
WPS offers an Adjust Color tool that allows you to tweak the hue, saturation, and brightness of an image. This can be particularly useful for correcting color casts or enhancing the overall color scheme.
2. Apply Effects
In addition to adjusting brightness and contrast, WPS allows you to apply various effects to your images. These effects can range from simple shadows and bevels to more complex filters and adjustments.
3. Use Layers
For more advanced users, WPS supports layers, which can be used to stack multiple images and adjust their brightness and contrast independently. This is particularly useful for creating composite images or designs.
Conclusion: Your Visual Canvas Awaits
In the realm of digital documentation, the ability to adjust brightness and contrast is akin to having a paintbrush in your digital toolkit. With WPS, you now possess the power to transform your documents into works of visual art. By following the steps outlined in this guide, you can unlock the full potential of your documents, making them not just readable, but captivating and memorable.
So, go ahead and experiment with the brightness and contrast settings in WPS. Let your creativity soar as you bring your documents to life with vibrant visuals that stand out from the crowd. Your audience will thank you for it.











