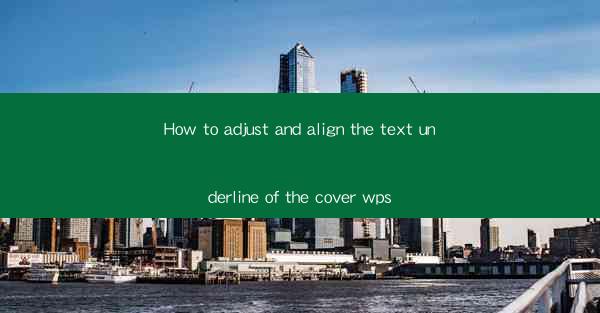
Introduction to Text Underline on WPS Cover
In the world of document creation, WPS (Writer, Presentation, and Spreadsheets) is a popular choice for both personal and professional use. One of the common formatting tasks is adjusting and aligning the text underline on the cover of a document. This article will guide you through the process of customizing the text underline to match your design preferences and ensure it aligns perfectly with your cover layout.
Understanding the Basics of Text Underline in WPS
Before diving into the specifics of adjusting and aligning text underlines, it's important to understand the basics. In WPS, you can apply an underline to text by selecting the text and then choosing the underline option from the formatting toolbar. This basic feature allows you to add a simple line beneath the text, but it can be customized further to suit your needs.
Accessing the Formatting Options
To begin adjusting the text underline on your WPS cover, you first need to access the formatting options. Open your WPS document and navigate to the cover page where you want to apply the text underline. Select the text that you wish to underline, and then click on the Home tab in the ribbon at the top of the screen. Here, you will find the Font group, which contains the underline options.
Customizing the Underline Style
Once you have selected the text and accessed the Font group, you will see a variety of underline styles to choose from. These styles include solid, dashed, dotted, double, and more. You can experiment with these to find the one that best fits the design of your cover. Additionally, you can adjust the thickness of the underline by selecting the More Underline Options button, which will open a dialog box with advanced customization settings.
Aligning the Text Underline
Aligning the text underline is crucial for a visually appealing cover. In WPS, you can align the underline to the bottom, middle, or even to the baseline of the text. To do this, after selecting the text and applying the underline, click on the Font group and then choose the Underline Alignment option. This will allow you to select the desired alignment for your underline.
Adjusting the Underline Color
The color of the underline can also be a significant design element. In WPS, you can change the color of the underline by selecting the text and then clicking on the Font Color button in the Font group. This will open a color palette where you can choose from a wide range of colors or even select a custom color to match your cover's theme.
Using Text Effects for Additional Style
In addition to the basic underline, WPS offers text effects that can enhance the appearance of your cover text. These effects include shadows, outlines, and embossing. To apply these effects, select the text, click on the Font group, and then choose the Text Effects option. This will allow you to add depth and dimension to your text, making it stand out on the cover.
Ensuring Consistency Across the Document
When working on a document, it's important to maintain consistency in formatting. If you adjust the text underline on the cover, consider applying the same style to other text elements throughout the document. This will create a cohesive look and make your document more professional. In WPS, you can copy the formatting from one text element to another by selecting the text with the desired formatting and then clicking on the Format Painter button in the Home tab.
Conclusion
Adjusting and aligning the text underline on the cover of your WPS document is a straightforward process that can significantly enhance the visual appeal of your work. By following the steps outlined in this article, you can customize the style, color, and alignment of your underlines to match your design vision. Whether you're creating a personal project or a professional document, mastering these formatting techniques will help you produce high-quality work that stands out.











