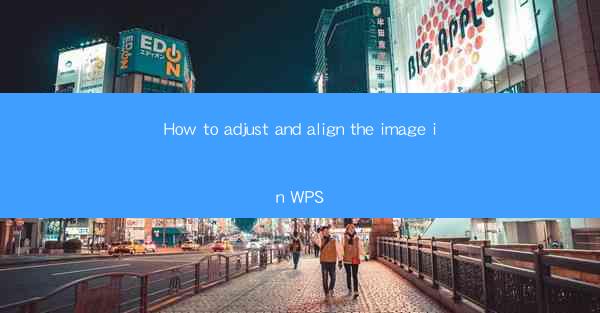
Introduction to Image Adjustment and Alignment in WPS
WPS is a versatile office suite that offers a wide range of features for document creation and editing. One of the essential features is the ability to adjust and align images within your documents. Whether you're working on a presentation, a report, or a newsletter, knowing how to manipulate images can greatly enhance the visual appeal of your work. In this article, we will guide you through the process of adjusting and aligning images in WPS.
Opening the Image in WPS
To begin adjusting an image in WPS, you first need to open the image within the program. You can do this by clicking on the Insert tab in the ribbon at the top of the screen and selecting Picture from the dropdown menu. Choose the image file you want to insert from your computer's directory.
Accessing the Image Format Options
Once the image is inserted, you will notice that a set of formatting options appears around the image. To access these options, click on the image to select it. A contextual menu will appear, providing you with various tools to adjust the image.
Adjusting Image Size
One of the first adjustments you might want to make is to change the size of the image. To do this, click on the Size button in the image format options. Here, you can enter specific dimensions or choose from a range of predefined sizes. You can also check the Lock Aspect Ratio box to maintain the original aspect ratio of the image.
Resizing the Image with the Mouse
If you prefer a more hands-on approach, you can resize the image by clicking and dragging the corner handles of the image. When you hover over these handles, your cursor will change to indicate that you can resize the image. Click and drag to make the image larger or smaller as needed.
Adjusting Image Position
The position of an image within a document can also be adjusted. To move the image, click and hold the image with your mouse, then drag it to the desired location. You can also use the Position button in the image format options to specify the exact position of the image relative to the text or other elements in the document.
Aligning Images with Text
In WPS, you can align images with text to create a visually appealing layout. To align an image with text, select the image and then click on the Align button in the image format options. Here, you can choose from options like Align Left, Align Center, Align Right, Top, Middle, and Bottom to align the image with the text or other elements.
Using Grid Lines for Precise Alignment
For more precise alignment, WPS provides grid lines that can help you align images with other elements in the document. To enable grid lines, go to the View tab in the ribbon and check the Gridlines box. With grid lines visible, you can align the edges of your image with the grid lines for a clean and professional look.
Applying Image Effects
In addition to adjusting the size and position of images, WPS allows you to apply various effects to enhance the visual impact. To access these effects, click on the Effects button in the image format options. Here, you can choose from a variety of effects like Shadow, Reflection, 3D Rotation, and more to add a unique touch to your images.
Conclusion
Adjusting and aligning images in WPS is a straightforward process that can significantly improve the appearance of your documents. By following the steps outlined in this article, you can easily resize, position, and align images, as well as apply effects to make your images stand out. Whether you're a student, a professional, or just someone who wants to create visually appealing documents, mastering these image manipulation techniques in WPS will undoubtedly enhance your productivity and creativity.











