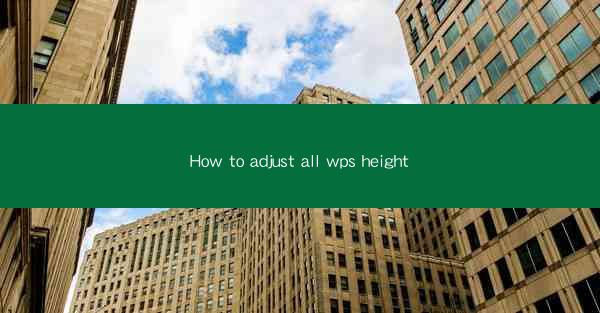
Mastering the Art of Adjusting WPS Document Heights: A Comprehensive Guide
Are you tired of struggling with inconsistent document heights in your WPS documents? Do you want to achieve a professional and visually appealing layout without the hassle? Look no further! This article will provide you with a step-by-step guide on how to adjust all heights in your WPS documents, ensuring a seamless and efficient workflow. Whether you're a student, professional, or just someone who wants to improve their document organization, this guide is for you. Let's dive in and unlock the secrets to perfect document heights!
1. Understanding the Basics of WPS Document Heights
Before we delve into the nitty-gritty of adjusting document heights, it's essential to understand the basics. In WPS, document height refers to the vertical space allocated to each section or page. This height can be adjusted to accommodate different content requirements, such as text, images, and tables. By mastering the art of adjusting document heights, you'll be able to create well-structured and visually appealing documents.
2. Accessing the Page Setup Menu
To begin adjusting document heights, you'll need to access the Page Setup menu in WPS. Here's how you can do it:
- Open your WPS document.
- Click on the Page Layout tab in the ribbon at the top of the screen.
- Select Page Setup from the options available.
This will open a new window where you can modify various aspects of your document, including the height.
3. Adjusting Section Heights
Once you're in the Page Setup menu, you can start adjusting the heights of individual sections. Sections are used to divide your document into different parts, such as headers, footers, and content areas. Here's how to adjust section heights:
- In the Page Setup menu, click on the Sections tab.
- Select the section you want to adjust from the list on the left.
- In the Size section, you'll find the Height option. Enter the desired height for the section.
Remember to save your changes after adjusting the height to apply them to your document.
4. Aligning Content within Sections
Adjusting section heights is just the beginning. To ensure a professional layout, you'll also need to align your content within each section. Here are some tips to help you achieve this:
- Use the Align button in the Paragraph group of the Home tab to align text, images, and tables.
- Utilize the Table Tools and Picture Tools tabs to adjust the alignment of tables and images within your document.
- Experiment with different alignment options to find the one that works best for your content.
5. Utilizing Page Breaks for Easier Height Adjustments
Page breaks can be a valuable tool when adjusting document heights. By inserting page breaks, you can control where a section or page starts and ends, making it easier to adjust heights. Here's how to use page breaks:
- Place your cursor where you want the page break to occur.
- Go to the Insert tab in the ribbon.
- Click on Page Break in the Breaks group.
This will insert a page break, allowing you to adjust the height of the section or page above the break independently from the one below.
6. Saving and Exporting Your Adjusted Document
Once you've made all the necessary adjustments to your document heights, it's crucial to save and export your work. Here's how to do it:
- Click on the File tab in the ribbon.
- Select Save As to save your document in your preferred format.
- Choose a location on your computer to save the file.
- Click Save to finalize the process.
By following these steps, you'll have a well-organized and visually appealing WPS document with perfectly adjusted heights. Happy document editing!











