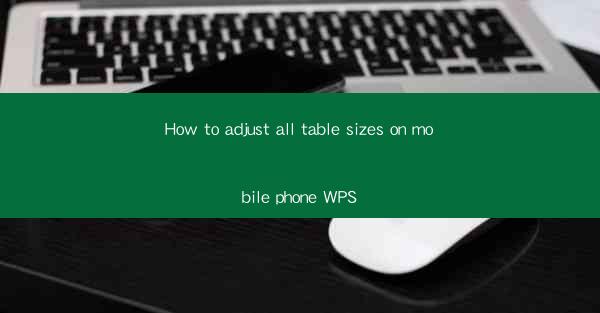
Introduction to Mobile Phone WPS
WPS Office is a versatile office suite that offers a range of functionalities, including word processing, spreadsheet management, and presentation creation. One common issue users face on mobile devices is adjusting table sizes to fit the screen properly. In this article, we will guide you through the process of adjusting all table sizes on your mobile phone using WPS Office.
Understanding the Mobile Interface
Before diving into the specifics of adjusting table sizes, it's important to familiarize yourself with the mobile interface of WPS Office. The app typically has a toolbar at the top with various options, including formatting tools. To access the table formatting options, you will need to tap on the table you want to adjust and then look for the formatting tools within the menu.
Adjusting Table Width
1. Select the Table: Tap on the table you wish to adjust. This will highlight the table cells, indicating that it is now selected.
2. Access Formatting Tools: Look for the formatting options, usually represented by a paintbrush icon or a similar symbol.
3. Adjust Width: Within the formatting menu, you will find options to adjust the table width. You can either manually enter a specific width or use the slider to resize the table to fit the screen.
4. Preview Changes: Before applying the changes, it's a good idea to preview how the table will look. This can be done by tapping on the preview option or by simply observing the table on the screen.
5. Apply Changes: Once you are satisfied with the preview, apply the changes by tapping on the confirm or apply button.
Adjusting Table Height
1. Select the Table: As before, tap on the table you want to adjust.
2. Access Formatting Tools: Navigate to the formatting options within the menu.
3. Adjust Height: Look for the height adjustment option and use the slider or manual entry to resize the table vertically.
4. Preview and Apply: Preview the changes and apply them as you did with the width adjustments.
Resizing Individual Cells
1. Select the Cell: Tap on the cell you wish to resize. If you want to resize multiple cells, you can select them by dragging a box around them or using the select tool.
2. Adjust Cell Size: Within the formatting menu, you will find options to adjust the size of individual cells. Use the slider or manual entry to resize the cell(s) as needed.
3. Preview and Apply: Always preview the changes before applying them to ensure the layout remains consistent.
Locking Table Size
1. Select the Table: Tap on the table you want to lock.
2. Access Formatting Tools: Navigate to the formatting options.
3. Lock Size: Look for an option to lock the table size. This might be labeled as Lock Table Size or something similar.
4. Apply Lock: Once the table is locked, any further adjustments to the table size will be restricted, ensuring the table maintains its current dimensions.
Using AutoFit for Consistent Sizing
1. Select the Table: Tap on the table you want to adjust.
2. Access Formatting Tools: Navigate to the formatting options.
3. AutoFit: Look for an option called AutoFit or AutoSize. This feature automatically adjusts the table size to fit the content within the cells.
4. Apply AutoFit: Tapping on this option will resize the table to fit the content, ensuring that all cells are appropriately sized.
Conclusion
Adjusting table sizes on your mobile phone using WPS Office is a straightforward process that can be done with a few simple steps. By following the guidelines outlined in this article, you can ensure that your tables are appropriately sized and formatted for mobile viewing. Whether you are working on a report, a budget, or any other document, mastering the art of table resizing in WPS Office will enhance your productivity and readability on the go.











