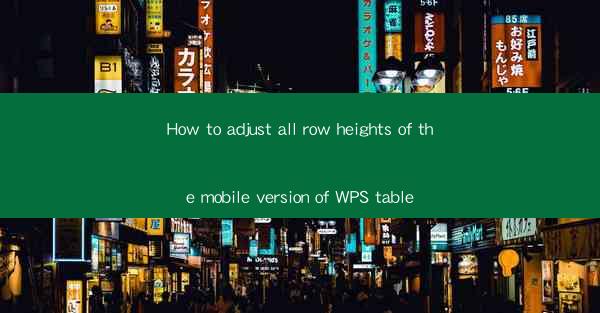
Introduction to Adjusting Row Heights in WPS Mobile Table
Adjusting row heights in the mobile version of WPS Table can be a crucial step in ensuring that your tables are visually appealing and easy to read. Whether you are working on a budget report or a simple to-do list, consistent row heights can greatly enhance the overall look of your document. In this guide, we will walk you through the steps to adjust all row heights in the mobile version of WPS Table.
Accessing the Mobile Version of WPS Table
Before you can adjust the row heights, you need to access the mobile version of WPS Table. If you haven't already downloaded the app, you can find it on the App Store or Google Play Store. Once installed, open the app and create a new table or open an existing one to begin the adjustment process.
Navigating to the Row Height Settings
Once you have your table open, navigate to the row height settings. This can typically be found in the menu options. Look for a section labeled Format, Row, or something similar. Within this section, you should see an option to adjust the row height.
Adjusting Individual Row Heights
If you need to adjust the row height for individual rows, you can do so by tapping on the row you wish to modify. Once the row is selected, you will see a menu or a set of options appear. Look for an option that allows you to change the row height. You can then enter a specific height or choose from a set of predefined options.
Adjusting All Row Heights Simultaneously
To adjust all row heights simultaneously, you will need to select multiple rows. This can be done by tapping and holding on the first row you want to select, then dragging your finger down to select additional rows. Once all the rows you want to adjust are selected, look for an option that allows you to set the row height for all selected rows at once. This option is usually labeled Set Row Height for Selection or something similar.
Setting the Desired Row Height
After selecting the rows and choosing the option to set the row height for all selected rows, you will be prompted to enter the desired height. You can enter a specific value in pixels or points, or you can use the slider to adjust the height visually. Make sure to choose a height that is appropriate for the content of your table and the readability of your document.
Saving Your Changes
Once you have set the desired row height for all selected rows, don't forget to save your changes. In the mobile version of WPS Table, you can usually save your document by tapping on the Save button or by using the menu options. This will ensure that your adjustments are preserved and will be reflected in your table whenever you open it again.
Conclusion
Adjusting row heights in the mobile version of WPS Table is a straightforward process that can greatly improve the appearance of your tables. By following the steps outlined in this guide, you can ensure that all rows in your table have consistent heights, making your data more readable and visually appealing. Whether you are a student, a professional, or just someone who needs to organize information, mastering the row height adjustment feature in WPS Table can be a valuable skill.











