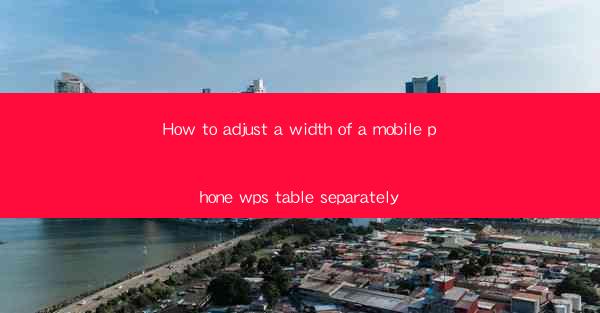
How to Adjust the Width of a Mobile Phone WPS Table Separately
Adjusting the width of a table in a mobile phone WPS document can be a crucial task for ensuring that your content is displayed correctly on smaller screens. This guide will walk you through the process of adjusting the width of a table in a mobile phone WPS document, covering various aspects to help you achieve the desired layout.
Understanding the Importance of Table Width Adjustment
Before diving into the technical aspects of adjusting table width, it's essential to understand why this adjustment is important. Here are some key reasons:
1. Enhancing User Experience
Adjusting the width of a table on a mobile phone ensures that users can view the content without having to scroll horizontally. This enhances the overall user experience by providing a seamless reading experience.
2. Improving Accessibility
By adjusting the table width, you make your document more accessible to users with disabilities. Users who rely on screen readers or have visual impairments will appreciate the effort you've put into ensuring they can access the content easily.
3. Maintaining Visual Hierarchy
A well-adjusted table helps maintain the visual hierarchy of your document. It ensures that the content is presented in a logical and organized manner, making it easier for readers to understand the information at a glance.
Step-by-Step Guide to Adjusting Table Width in Mobile Phone WPS
Now that you understand the importance of adjusting table width, let's dive into the step-by-step process of doing so in a mobile phone WPS document.
1. Open the WPS Document
First, open the WPS document on your mobile phone. Ensure that you have the latest version of the WPS app installed on your device.
2. Navigate to the Table
Locate the table you want to adjust the width of. You can do this by scrolling through the document or using the search function if you have a large document.
3. Select the Table
Tap on the table to select it. You should see a selection box or handles around the table, indicating that it is now selected.
4. Access the Table Properties
Once the table is selected, tap on the Properties button. This button is usually represented by a gear icon or the word Properties.\
5. Adjust the Width
In the table properties menu, you will find an option to adjust the width. This can be done by entering a specific width value or using the slider to adjust the width visually.
6. Preview the Changes
After adjusting the width, it's important to preview the changes. Tap on the Preview button to see how the table appears on your mobile phone. This will help you ensure that the width is adjusted to your satisfaction.
Tips for Effective Table Width Adjustment
Adjusting the width of a table in a mobile phone WPS document can be a delicate task. Here are some tips to help you achieve the best results:
1. Consider the Content
Before adjusting the width, consider the content of your table. Ensure that the width allows for comfortable reading and that the content is not truncated or overlapping.
2. Use Proportional Width
If possible, use proportional width for your table columns. This ensures that the table adjusts dynamically to the screen size, providing a consistent reading experience across different devices.
3. Test on Multiple Devices
To ensure that your table looks good on various devices, test the width adjustment on multiple devices. This will help you identify any potential issues and make necessary adjustments.
4. Use CSS Styles
If you have advanced knowledge of CSS, consider using CSS styles to control the width of your table. This allows for more precise control and can be particularly useful for complex table layouts.
Conclusion
Adjusting the width of a table in a mobile phone WPS document is a crucial task for ensuring that your content is displayed correctly on smaller screens. By following the step-by-step guide and considering the tips provided in this article, you can achieve the desired layout and enhance the user experience of your document. Remember to test your adjustments on multiple devices and consider the content and visual hierarchy of your table. Happy adjusting!











