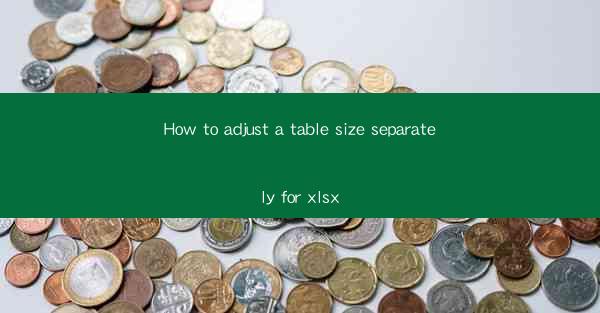
Mastering Excel: How to Adjust Table Size Separately for XLSX Files
Are you tired of struggling with the fixed table size in your Excel XLSX files? Do you want to customize the layout of your tables to fit your specific needs? Look no further! In this comprehensive guide, we'll walk you through the steps to adjust table size separately for XLSX files, ensuring that your data presentation is both visually appealing and functional. Whether you're a seasoned Excel user or just starting out, this article will equip you with the knowledge to take full control of your table layouts.
Table of Contents
-Understanding the Importance of Adjusting Table Size
-Step-by-Step Guide to Adjusting Table Size in XLSX
-Common Challenges and Solutions When Adjusting Table Size
-Enhancing Table Appearance with Custom Formatting
-Utilizing Conditional Formatting for Dynamic Table Size
-Best Practices for Maintaining Consistent Table Sizes
---
Understanding the Importance of Adjusting Table Size
In the world of data analysis and presentation, the way your information is displayed can make or break the impact of your work. Adjusting table size in XLSX files allows you to tailor the layout to your audience's preferences and the context of your data. By customizing the size, you can ensure that your tables are not only readable but also visually engaging. This can lead to better understanding and retention of the information presented.
---
Step-by-Step Guide to Adjusting Table Size in XLSX
Adjusting table size in XLSX files is a straightforward process. Here's a step-by-step guide to help you get started:
1. Open Your XLSX File: Launch Excel and open the file containing the table you wish to adjust.
2. Select the Table: Click on the table you want to modify. The table range will be highlighted.
3. Access the Table Tools: Once the table is selected, a contextual tab called Table Tools will appear in the ribbon at the top of the screen.
4. Adjust Column Width: Within the Table Tools tab, click on Width and enter the desired width. You can also use the slider to adjust the width.
5. Adjust Row Height: Similarly, click on Height and enter the desired height, or use the slider to make adjustments.
6. Customize Further: If needed, you can also adjust the table style, color, and other formatting options to match your design preferences.
---
Common Challenges and Solutions When Adjusting Table Size
Adjusting table size can sometimes come with its own set of challenges. Here are some common issues and their solutions:
1. Table Size Not Scaling Properly
- Solution: Ensure that the table is linked to the data source. If it's not, right-click on the table and select Convert to Range to link it to the data.
2. Table Cells Not Fitting Data
- Solution: Check if the data in the cells is too wide or too tall. You can adjust the cell size or split the data into multiple tables if necessary.
3. Table Size Not Staying Consistent
- Solution: Lock the table size by using the Lock feature in the Table Tools tab. This will prevent accidental resizing.
---
Enhancing Table Appearance with Custom Formatting
The visual appeal of your table can significantly enhance the overall presentation. Here's how you can use custom formatting to make your table stand out:
1. Choose a Suitable Table Style
- Explanation: Excel offers a variety of pre-designed table styles. Select one that complements your data and design theme.
2. Highlight Key Data
- Explanation: Use conditional formatting to highlight important data points, making them more noticeable to the viewer.
3. Add Borders and Shading
- Explanation: Borders and shading can help define the table's structure and make it easier to read, especially for complex data sets.
---
Utilizing Conditional Formatting for Dynamic Table Size
Conditional formatting can not only make your table more visually appealing but also adjust its size dynamically based on the data:
1. Set Up Conditional Formatting Rules
- Explanation: Define rules that change the table size or formatting based on specific data conditions.
2. Create a Dynamic Table Size Formula
- Explanation: Use Excel's formula capabilities to calculate the optimal table size based on the data range.
3. Automate the Process
- Explanation: Automate the resizing process using Excel's macros or VBA to save time and ensure consistency.
---
Best Practices for Maintaining Consistent Table Sizes
To ensure that your tables remain consistent and easy to manage, follow these best practices:
1. Regularly Review and Adjust Table Sizes
- Explanation: Periodically check your tables to ensure they still fit the data and adjust as needed.
2. Document Your Table Layouts
- Explanation: Keep a record of the table layouts you use, including any custom formatting or conditional formatting rules.
3. Train Team Members on Table Adjustments
- Explanation: Ensure that all team members are familiar with the process of adjusting table sizes to maintain consistency across the organization.
By following these guidelines, you'll be well on your way to mastering the art of adjusting table size in XLSX files. Remember, the key to effective data presentation lies in both the content and the presentation, and customizing your table sizes is a crucial step in achieving that balance.











