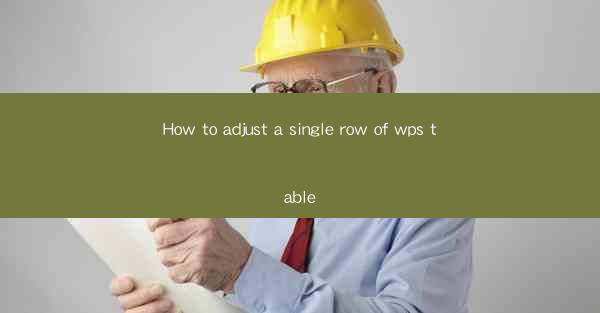
How to Adjust a Single Row of WPS Table: A Comprehensive Guide
In today's digital age, the ability to effectively manage and manipulate data is crucial for both personal and professional purposes. WPS Table, a popular spreadsheet software, offers a wide range of features that allow users to organize and analyze data efficiently. One such feature is the ability to adjust a single row within a table. This article aims to provide a comprehensive guide on how to adjust a single row of a WPS table, covering various aspects and techniques to enhance your data management skills.
Understanding the Basics of WPS Table
Before diving into the details of adjusting a single row, it is essential to have a basic understanding of WPS Table. WPS Table is a spreadsheet software that allows users to create, edit, and analyze data in a tabular format. It offers a user-friendly interface and a wide range of functionalities, making it a popular choice among individuals and businesses alike.
Step-by-Step Guide to Adjusting a Single Row
1. Selecting the Row
To adjust a single row, the first step is to select it. In WPS Table, you can do this by clicking on the row number at the top of the table. This will highlight the entire row, indicating that it is now selected.
2. Adding or Deleting Cells
Once the row is selected, you can add or delete cells within it. To add a cell, right-click on the row number and choose Insert Cells. To delete a cell, right-click on the row number and select Delete Cells. This allows you to modify the structure of the row according to your requirements.
3. Modifying Cell Content
After adding or deleting cells, you can modify the content within them. Simply click on the cell and start typing to enter new data. You can also format the text, apply formulas, or insert images to enhance the visual appeal and functionality of the row.
4. Adjusting Row Height
The height of a row can be adjusted to accommodate the content within it. To do this, click on the row number and drag the row separator up or down. This will increase or decrease the height of the row, ensuring that all the data fits comfortably.
5. Merging or Splitting Cells
In some cases, you may need to merge or split cells within a row. To merge cells, select the cells you want to merge and right-click on them. Choose Merge Cells from the context menu. To split cells, select the cells you want to split and right-click on them. Choose Split Cells from the context menu. This allows you to create a more visually appealing and organized row.
6. Applying Cell Styles
WPS Table offers a wide range of cell styles that you can apply to a single row. These styles include font, color, borders, and background. To apply a cell style, select the row and go to the Format tab. Choose the desired style from the available options. This will enhance the visual appeal of the row and make it more visually appealing.
Advanced Techniques for Adjusting a Single Row
1. Sorting and Filtering
WPS Table allows you to sort and filter data within a row. This can be useful when working with large datasets. To sort the data, select the row and go to the Data tab. Choose the desired sorting option from the available options. To filter the data, select the row and go to the Data tab. Choose the desired filtering option from the available options. This will help you organize and analyze the data more efficiently.
2. Using Formulas and Functions
WPS Table offers a wide range of formulas and functions that you can use to perform calculations and manipulate data within a row. These include arithmetic operations, statistical functions, and text functions. To use a formula or function, select the cell where you want the result to appear and enter the formula or function in the formula bar. This will allow you to perform complex calculations and analysis on your data.
3. Creating Subtotals
If you have a large dataset, you can create subtotals to summarize the data within a row. To do this, select the row and go to the Data tab. Choose Subtotal from the available options. This will automatically calculate the subtotals for you, making it easier to analyze the data.
4. Using Conditional Formatting
Conditional formatting allows you to format cells based on specific conditions. This can be useful when you want to highlight certain data points within a row. To use conditional formatting, select the row and go to the Format tab. Choose Conditional Formatting from the available options. Set the desired conditions and formatting rules, and the cells that meet the conditions will be automatically formatted.
Conclusion
Adjusting a single row in a WPS table is a fundamental skill that can greatly enhance your data management and analysis capabilities. By following the steps outlined in this article, you can easily select, modify, and format rows to suit your specific needs. Additionally, the advanced techniques discussed can help you further optimize your data management process. Remember to experiment with different options and techniques to find the ones that work best for you. With practice and familiarity, you will become proficient in adjusting rows in WPS Table and unlock its full potential.











