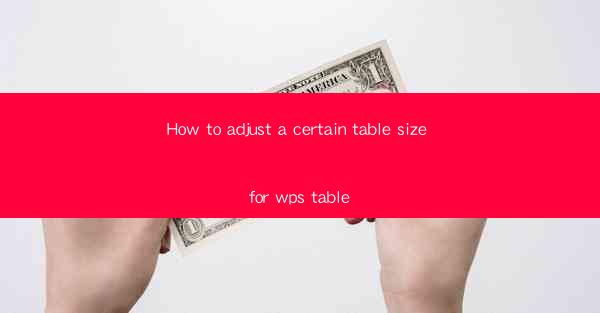
WPS Table is a powerful and versatile tool included in the WPS Office suite, which is a popular alternative to Microsoft Office. It allows users to create, edit, and manage tables within documents. Adjusting the size of a table is a fundamental skill that can greatly enhance the readability and layout of your documents. In this article, we will guide you through the process of adjusting table size in WPS Table.
Understanding Table Size
Before we dive into the adjustment process, it's important to understand what we mean by table size. Table size refers to the dimensions of the table, including the width and height of the table itself, as well as the size of the cells within the table. Adjusting these sizes can help ensure that your table fits well within the document and that the content is easily readable.
Adjusting Table Width
To adjust the width of a table in WPS Table, follow these steps:
1. Select the table you want to adjust.
2. Click on the Table Tools tab that appears on the ribbon at the top of the screen.
3. Look for the Table Properties button, which is typically represented by a gear icon.
4. In the Table Properties dialog box, click on the Size tab.
5. Here, you can enter the desired width for the table in the Width field. You can specify the width in points, centimeters, or inches.
6. Additionally, you can choose whether you want the width to be relative to the page width or to be fixed.
7. Click OK to apply the changes.
Adjusting Table Height
Adjusting the height of a table is similar to adjusting the width:
1. Select the table you wish to modify.
2. Go to the Table Tools tab.
3. Click on Table Properties.\
4. Navigate to the Size tab.
5. In the Height field, enter the desired height for the table.
6. You can also choose to set the height relative to the page height or to be fixed.
7. Click OK to confirm the changes.
Adjusting Cell Size
Sometimes, you may want to adjust the size of individual cells within a table:
1. Select the cell or cells you want to resize.
2. Right-click on the selection and choose Cell Properties from the context menu.
3. In the Cell Properties dialog box, go to the Size tab.
4. You can adjust the width and height of the selected cells here.
5. Make sure to check the Apply to selected cells only option if you want the changes to affect only the selected cells.
6. Click OK to apply the cell size adjustments.
Using Gridlines for Visual Adjustment
Gridlines can be a helpful visual tool when adjusting table sizes:
1. Go to the Table Tools tab.
2. Click on Table Properties.\
3. Navigate to the Gridlines tab.
4. Here, you can enable or disable gridlines and adjust their color and style.
5. Enabling gridlines can make it easier to visually adjust the size of your table and cells.
Conclusion
Adjusting the size of a table in WPS Table is a straightforward process that can greatly improve the appearance and functionality of your documents. By following the steps outlined in this article, you can easily adjust the width, height, and individual cell sizes to fit your needs. Whether you're working on a simple list or a complex data table, mastering these adjustments will help you create professional-looking documents with WPS Table.











