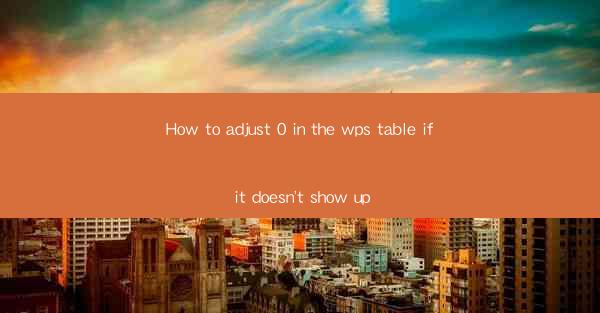
How to Adjust 0 in the WPS Table If It Doesn't Show Up
In today's digital age, WPS tables have become an essential tool for organizing and analyzing data. However, one common issue that users often encounter is the problem of zeros not showing up in their tables. This article aims to provide a comprehensive guide on how to adjust zeros in WPS tables when they don't appear as expected. By understanding the reasons behind this issue and implementing the appropriate solutions, users can ensure that their data is accurately represented and easily interpreted.
Reasons for Zeros Not Showing Up
1. Number Formatting
One of the primary reasons why zeros may not show up in a WPS table is due to incorrect number formatting. By default, WPS tables may be set to display numbers with a specific format, which might not include zeros. This can be easily resolved by adjusting the number formatting settings.
2. Cell Width
Another reason for zeros not appearing could be the cell width. If the cell width is too narrow, it may not be able to accommodate the display of zeros. Increasing the cell width can help ensure that zeros are visible.
3. Hidden Cells
Sometimes, zeros may be hidden within the table. This can occur if certain cells are formatted to be hidden or if there are filters applied to the table. Checking for hidden cells and adjusting the filters can help reveal the zeros.
4. Conditional Formatting
Conditional formatting can sometimes cause zeros to be hidden. If there are conditions set to hide zeros based on specific criteria, it may be necessary to modify or remove these conditions to display the zeros.
5. Data Entry Errors
In some cases, zeros may not show up due to data entry errors. Double-checking the data entries and ensuring that zeros are correctly entered can help resolve this issue.
6. Zero Suppression
WPS tables have a feature called zero suppression, which can be enabled to hide zeros. If this feature is enabled, it may be necessary to disable it to display the zeros.
Solutions to Adjust Zeros in WPS Tables
1. Adjust Number Formatting
To adjust the number formatting, select the cells containing the zeros and go to the Number tab in the ribbon. Choose the desired number format that includes zeros. This can be a general number format or a custom format.
2. Increase Cell Width
If the cell width is too narrow, right-click on the column header and select Column Width. Increase the width to ensure that zeros are visible.
3. Unhide Cells
If there are hidden cells within the table, right-click on the column header and select Unhide to reveal the hidden cells. This will make the zeros visible.
4. Modify Conditional Formatting
If conditional formatting is causing zeros to be hidden, go to the Conditional Formatting option in the ribbon. Modify or remove the conditions that are hiding the zeros.
5. Verify Data Entry
Double-check the data entries to ensure that zeros are correctly entered. If there are any errors, correct them and save the changes.
6. Disable Zero Suppression
If zero suppression is enabled, go to the Number tab in the ribbon and uncheck the Zero Suppression option. This will allow zeros to be displayed in the table.
Conclusion
In conclusion, adjusting zeros in WPS tables when they don't show up can be achieved by understanding the reasons behind the issue and implementing the appropriate solutions. By following the steps outlined in this article, users can ensure that their data is accurately represented and easily interpreted. It is important to regularly review and update the number formatting, cell width, and other settings to avoid similar issues in the future. Additionally, staying informed about the latest features and updates in WPS tables can help users make the most of this powerful tool.











