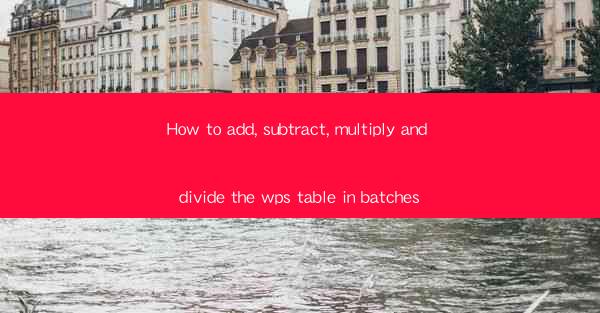
How to Add, Subtract, Multiply, and Divide in WPS Table Batches: A Comprehensive Guide
Are you tired of manually performing arithmetic operations on your WPS tables one by one? Do you wish there was a more efficient way to add, subtract, multiply, and divide your data in batches? Look no further! This comprehensive guide will walk you through the steps to perform these operations in WPS Table, saving you time and effort. Whether you're a student, a professional, or just someone who needs to manage data efficiently, this article is for you.
1. Understanding the Basics of WPS Table
Before diving into the batch operations, it's essential to have a basic understanding of WPS Table. WPS Table is a spreadsheet program that allows you to create, edit, and manage tables. It offers a range of features similar to Microsoft Excel, including formulas, functions, and data sorting.
2. Adding Data in Batches
Adding data in batches is a straightforward process in WPS Table. Here's how you can do it:
a. Entering Data
- Open your WPS Table document and navigate to the sheet where you want to add the data.
- Enter the data in the desired cells. You can add text, numbers, or formulas directly into the cells.
b. Using the Fill Handle
- Select the cell containing the data you want to add.
- Move your cursor to the bottom-right corner of the cell until it turns into a plus sign (+).
- Click and drag the fill handle to the cells where you want to add the data.
c. Using the Paste Special Feature
- Select the cells containing the data you want to add.
- Right-click and choose Paste Special from the context menu.
- Select Add from the options and click OK.\
3. Subtracting Data in Batches
Subtracting data in batches is just as easy as adding it. Follow these steps:
a. Entering Data
- Open your WPS Table document and navigate to the sheet where you want to subtract the data.
- Enter the data in the desired cells.
b. Using Formulas
- Select the cell where you want the result to appear.
- Enter the formula using the subtraction operator (-).
- For example, if you want to subtract the value in cell A1 from cell B1, enter `=B1-A1` in the formula bar.
c. Using the Fill Handle
- Select the cell containing the formula.
- Move your cursor to the bottom-right corner of the cell until it turns into a plus sign (+).
- Click and drag the fill handle to the cells where you want to apply the subtraction.
4. Multiplying Data in Batches
Multiplying data in batches is a common task in data analysis. Here's how to do it:
a. Entering Data
- Open your WPS Table document and navigate to the sheet where you want to multiply the data.
- Enter the data in the desired cells.
b. Using Formulas
- Select the cell where you want the result to appear.
- Enter the formula using the multiplication operator ().
- For example, if you want to multiply the values in cells A1 and B1, enter `=A1B1` in the formula bar.
c. Using the Fill Handle
- Select the cell containing the formula.
- Move your cursor to the bottom-right corner of the cell until it turns into a plus sign (+).
- Click and drag the fill handle to the cells where you want to apply the multiplication.
5. Dividing Data in Batches
Dividing data in batches is a crucial operation when dealing with ratios or percentages. Here's how to perform it:
a. Entering Data
- Open your WPS Table document and navigate to the sheet where you want to divide the data.
- Enter the data in the desired cells.
b. Using Formulas
- Select the cell where you want the result to appear.
- Enter the formula using the division operator (/).
- For example, if you want to divide the value in cell A1 by the value in cell B1, enter `=A1/B1` in the formula bar.
c. Using the Fill Handle
- Select the cell containing the formula.
- Move your cursor to the bottom-right corner of the cell until it turns into a plus sign (+).
- Click and drag the fill handle to the cells where you want to apply the division.
6. Tips for Efficient Batch Operations
To make your batch operations even more efficient, consider the following tips:
a. Use Cell References
Instead of entering actual values in your formulas, use cell references. This way, if the data in the source cells changes, the results in your formulas will automatically update.
b. Utilize Functions
WPS Table offers a variety of functions that can help you perform complex calculations. Familiarize yourself with these functions to streamline your batch operations.
c. Organize Your Data
Before performing batch operations, ensure that your data is well-organized. This will make it easier to locate and manipulate the data you need.
By following this comprehensive guide, you'll be able to add, subtract, multiply, and divide your data in WPS Table in batches, saving you time and effort. Whether you're a student, a professional, or just someone who needs to manage data efficiently, these batch operations will help you get the job done faster and more accurately.











