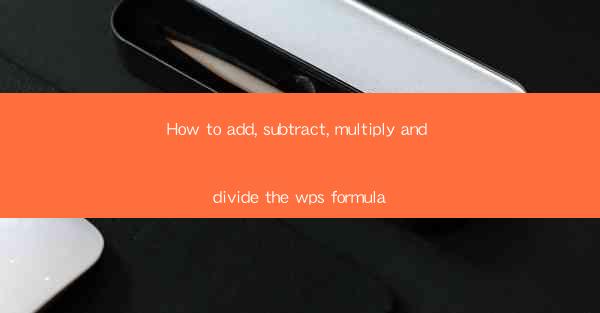
Title: Master the Art of WPS Formula Calculations: A Comprehensive Guide to Addition, Subtraction, Multiplication, and Division
Introduction:
Are you tired of manually performing calculations in WPS? Do you want to streamline your workflow and save time? Look no further! In this comprehensive guide, we will delve into the world of WPS formulas, teaching you how to add, subtract, multiply, and divide with ease. Whether you are a beginner or an experienced user, this article will equip you with the knowledge and skills to become a WPS formula master. Get ready to revolutionize your calculations and take your productivity to new heights!
Understanding WPS Formulas: The Basics
1. What are WPS Formulas?
WPS formulas are built-in functions in WPS that allow you to perform calculations on data within your spreadsheet. They are designed to simplify complex calculations and save you time. By using formulas, you can easily add, subtract, multiply, and divide numbers, as well as perform more advanced calculations.
2. How to Enter a Formula in WPS
Entering a formula in WPS is straightforward. Start by selecting the cell where you want the result to appear. Then, type an equal sign (=) followed by the formula you want to use. For example, to add two numbers, you would type =A1+B1 if A1 and B1 are the cells containing the numbers.
3. Common Formula Functions
WPS offers a wide range of formula functions that can be used for various calculations. Some of the most commonly used functions include SUM (to add numbers), SUBTRACT (to subtract numbers), MULTIPLY (to multiply numbers), and DIVIDE (to divide numbers). Familiarize yourself with these functions to enhance your calculation capabilities.
Adding Numbers in WPS
1. Using the SUM Function
The SUM function is a powerful tool for adding numbers in WPS. To use it, simply type =SUM(range) in the formula bar, where range represents the cells you want to add. For example, to add the values in cells A1, A2, and A3, you would type =SUM(A1:A3).
2. Adding Numbers with the Plus Sign
In addition to using the SUM function, you can also add numbers by simply typing the plus sign (+) between them. For example, to add the values in cells A1 and B1, you would type =A1+B1.
3. Adding Numbers in a Column or Row
If you have a column or row of numbers that you want to add, you can use the SUM function with a range reference. For example, to add the values in column A from cell A1 to A10, you would type =SUM(A1:A10).
Subtracting Numbers in WPS
1. Using the SUBTRACT Function
The SUBTRACT function in WPS allows you to subtract one number from another. To use it, type =SUBTRACT(number1, number2) in the formula bar, where number1 and number2 are the cells or values you want to subtract. For example, to subtract the value in cell B1 from the value in cell A1, you would type =SUBTRACT(A1, B1).
2. Subtracting Numbers with the Minus Sign
Similar to adding numbers, you can subtract numbers by typing the minus sign (-) between them. For example, to subtract the value in cell B1 from the value in cell A1, you would type =A1-B1.
3. Subtracting Numbers in a Column or Row
If you have a column or row of numbers that you want to subtract, you can use the SUBTRACT function with a range reference. For example, to subtract the values in column B from the values in column A from cell A1 to A10, you would type =SUBTRACT(A1:A10, B1:B10).
Multiplying Numbers in WPS
1. Using the MULTIPLY Function
The MULTIPLY function in WPS allows you to multiply two or more numbers. To use it, type =MULTIPLY(number1, number2) in the formula bar, where number1 and number2 are the cells or values you want to multiply. For example, to multiply the values in cells A1 and B1, you would type =MULTIPLY(A1, B1).
2. Multiplying Numbers with the Asterisk Sign
You can also multiply numbers by typing the asterisk sign () between them. For example, to multiply the values in cells A1 and B1, you would type =A1B1.
3. Multiplying Numbers in a Column or Row
If you have a column or row of numbers that you want to multiply, you can use the MULTIPLY function with a range reference. For example, to multiply the values in column A from cell A1 to A10, you would type =MULTIPLY(A1:A10).
Dividing Numbers in WPS
1. Using the DIVIDE Function
The DIVIDE function in WPS allows you to divide one number by another. To use it, type =DIVIDE(number1, number2) in the formula bar, where number1 and number2 are the cells or values you want to divide. For example, to divide the value in cell A1 by the value in cell B1, you would type =DIVIDE(A1, B1).
2. Dividing Numbers with the Forward Slash Sign
You can also divide numbers by typing the forward slash (/) between them. For example, to divide the value in cell A1 by the value in cell B1, you would type =A1/B1.
3. Dividing Numbers in a Column or Row
If you have a column or row of numbers that you want to divide, you can use the DIVIDE function with a range reference. For example, to divide the values in column A from cell A1 to A10 by the values in column B from cell B1 to B10, you would type =DIVIDE(A1:A10, B1:B10).
Conclusion:
Now that you have learned how to add, subtract, multiply, and divide using WPS formulas, you can take your calculations to the next level. By mastering these fundamental operations, you will be able to streamline your workflow, save time, and make more informed decisions. So, go ahead and start exploring the power of WPS formulas, and watch your productivity soar!











