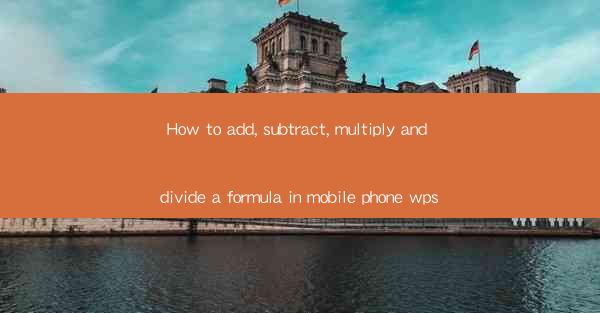
How to Add, Subtract, Multiply and Divide a Formula in Mobile Phone WPS
In today's fast-paced world, mobile phones have become an essential tool for both personal and professional tasks. One such task is performing mathematical calculations, which can be quite challenging without the right tools. WPS, a popular mobile office suite, offers a wide range of features that can help users perform complex calculations, including adding, subtracting, multiplying, and dividing formulas. This article aims to guide you through the process of using WPS on your mobile phone to perform these mathematical operations.
1. Introduction to WPS Mobile
WPS is a versatile mobile office suite that provides users with a variety of tools for document creation, editing, and management. One of its standout features is its ability to perform mathematical calculations using formulas. Whether you are a student, a professional, or just someone who needs to perform calculations on the go, WPS can be a valuable tool in your arsenal.
2. Adding a Formula in WPS Mobile
Adding a formula in WPS Mobile is a straightforward process. Here's how you can do it:
2.1 Open WPS Mobile
First, open the WPS Mobile app on your phone. If you haven't installed it yet, you can download it from the Google Play Store or Apple App Store.
2.2 Create a New Document
Once the app is open, tap on the New Document button to create a new spreadsheet. You can also open an existing document if you already have one.
2.3 Enter the Formula
To add a formula, select the cell where you want the result to appear. Then, tap on the formula button (usually represented by a sigma symbol or the equals sign).
2.4 Choose the Formula
A list of available formulas will appear. Scroll through the list and select the formula you need. For example, to add two numbers, you would select the SUM formula.
2.5 Enter the Arguments
After selecting the formula, you will need to enter the arguments. In the case of the SUM formula, you would enter the cells or values you want to add together. For example, if you want to add the values in cells A1 and B1, you would enter =SUM(A1:B1).
2.6 View the Result
Once you have entered the formula and arguments, tap on the Enter button. The result will appear in the selected cell.
3. Subtracting a Formula in WPS Mobile
Subtracting a formula in WPS Mobile is similar to adding a formula. Here's how you can do it:
3.1 Open WPS Mobile
As mentioned earlier, open the WPS Mobile app on your phone.
3.2 Create or Open a Document
Create a new document or open an existing one.
3.3 Enter the Formula
Select the cell where you want the result to appear and tap on the formula button.
3.4 Choose the Formula
Select the SUBTRACT formula from the list of available formulas.
3.5 Enter the Arguments
Enter the cells or values you want to subtract. For example, to subtract the value in cell B1 from the value in cell A1, you would enter =SUBTRACT(A1, B1).
3.6 View the Result
Tap on the Enter button, and the result will appear in the selected cell.
4. Multiplying a Formula in WPS Mobile
Multiplying a formula in WPS Mobile is also a simple process. Here's how you can do it:
4.1 Open WPS Mobile
Open the WPS Mobile app on your phone.
4.2 Create or Open a Document
Create a new document or open an existing one.
4.3 Enter the Formula
Select the cell where you want the result to appear and tap on the formula button.
4.4 Choose the Formula
Select the MULTIPLY formula from the list of available formulas.
4.5 Enter the Arguments
Enter the cells or values you want to multiply. For example, to multiply the values in cells A1 and B1, you would enter =MULTIPLY(A1, B1).
4.6 View the Result
Tap on the Enter button, and the result will appear in the selected cell.
5. Dividing a Formula in WPS Mobile
Dividing a formula in WPS Mobile is similar to multiplying a formula. Here's how you can do it:
5.1 Open WPS Mobile
Open the WPS Mobile app on your phone.
5.2 Create or Open a Document
Create a new document or open an existing one.
5.3 Enter the Formula
Select the cell where you want the result to appear and tap on the formula button.
5.4 Choose the Formula
Select the DIVIDE formula from the list of available formulas.
5.5 Enter the Arguments
Enter the cells or values you want to divide. For example, to divide the value in cell A1 by the value in cell B1, you would enter =DIVIDE(A1, B1).
5.6 View the Result
Tap on the Enter button, and the result will appear in the selected cell.
6. Tips for Using Formulas in WPS Mobile
To make the most of WPS Mobile's formula capabilities, here are some tips to keep in mind:
6.1 Use Cell References
When entering formulas, it's best to use cell references instead of actual values. This ensures that your formulas will always be up-to-date, even if you change the values in your cells.
6.2 Use Functions
WPS Mobile offers a variety of functions that can help you perform more complex calculations. For example, you can use the AVERAGE function to calculate the average of a range of cells, or the MAX and MIN functions to find the highest and lowest values in a range.
6.3 Use the Formula Bar
The formula bar at the top of the screen displays the formula you are currently entering. This can be helpful for checking your work and making sure you have entered the correct formula.
6.4 Use the Help Feature
If you're unsure about how to use a particular formula or function, don't hesitate to use the help feature. WPS Mobile provides detailed explanations and examples for each formula and function.
7. Conclusion
In conclusion, WPS Mobile is a powerful tool for performing mathematical calculations using formulas. Whether you need to add, subtract, multiply, or divide, WPS Mobile can help you get the job done quickly and accurately. By following the steps outlined in this article, you can easily add, subtract, multiply, and divide formulas in WPS Mobile on your mobile phone. So, the next time you need to perform a calculation on the go, remember that WPS Mobile has got your back!











