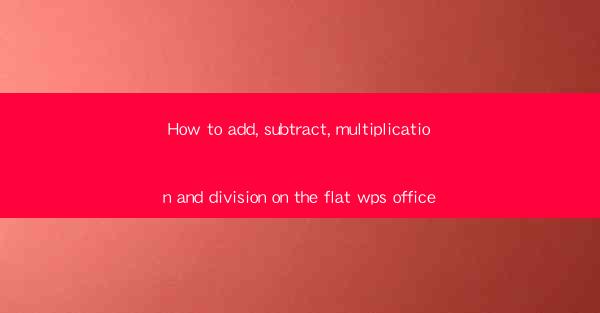
Introduction to Flat WPS Office
Flat WPS Office is a versatile and user-friendly productivity suite that offers a range of tools for document creation, editing, and management. One of the fundamental features of any office suite is the ability to perform basic arithmetic operations such as addition, subtraction, multiplication, and division. In this article, we will guide you through how to perform these operations in the Flat WPS Office.
Adding Numbers in Flat WPS Office
To add numbers in Flat WPS Office, follow these simple steps:
1. Open a new or existing document in Flat WPS Office.
2. Click on the Insert tab in the ribbon at the top of the screen.
3. Select Function from the dropdown menu, and then choose Insert Function.\
4. In the Function dialog box, type SUM in the search field to find the addition function.
5. Click on SUM and then click OK.\
6. Enter the numbers you want to add in the dialog box that appears. Separate each number with a comma.
7. Click OK to insert the formula into your document.
For example, to add the numbers 5, 10, and 15, you would enter `=SUM(5, 10, 15)` in the formula field.
Subtracting Numbers in Flat WPS Office
Subtraction in Flat WPS Office is similar to addition but involves a different function. Here's how to do it:
1. Open a document in Flat WPS Office.
2. Click on the Insert tab.
3. Select Function from the dropdown menu and then choose Insert Function.\
4. In the Function dialog box, type SUBTRACT in the search field.
5. Click on SUBTRACT and then click OK.\
6. Enter the numbers you want to subtract, starting with the number you want to subtract from. Separate each number with a comma.
7. Click OK to insert the formula.
For instance, to subtract 10 from 25, you would enter `=SUBTRACT(25, 10)`.
Multiplying Numbers in Flat WPS Office
Multiplication in Flat WPS Office is straightforward. Here's how to perform it:
1. Open a document in Flat WPS Office.
2. Click on the Insert tab.
3. Select Function from the dropdown menu and then choose Insert Function.\
4. In the Function dialog box, type PRODUCT in the search field.
5. Click on PRODUCT and then click OK.\
6. Enter the numbers you want to multiply, separated by commas.
7. Click OK to insert the formula.
For example, to multiply 3, 4, and 5, you would enter `=PRODUCT(3, 4, 5)`.
Dividing Numbers in Flat WPS Office
Dividing numbers in Flat WPS Office is done using the DIVIDE function. Here's the process:
1. Open a document in Flat WPS Office.
2. Click on the Insert tab.
3. Select Function from the dropdown menu and then choose Insert Function.\
4. In the Function dialog box, type DIVIDE in the search field.
5. Click on DIVIDE and then click OK.\
6. Enter the numerator first, followed by the denominator, separated by a comma.
7. Click OK to insert the formula.
For instance, to divide 20 by 4, you would enter `=DIVIDE(20, 4)`.
Formatting Results
After inserting a formula for addition, subtraction, multiplication, or division, you may want to format the result to make it more readable. Here's how:
1. Select the cell containing the formula.
2. Click on the Home tab in the ribbon.
3. Look for the Number group and click on the Number Format dropdown menu.
4. Choose the appropriate format for your needs, such as Number, Currency, or Percentage.\
5. The result will be updated to reflect the new format.
Conclusion
Performing basic arithmetic operations in Flat WPS Office is a straightforward process that can be done using built-in functions. Whether you need to add, subtract, multiply, or divide numbers, the suite provides the necessary tools to do so efficiently. By following the steps outlined in this article, you can quickly incorporate these calculations into your documents, enhancing your productivity and accuracy.











