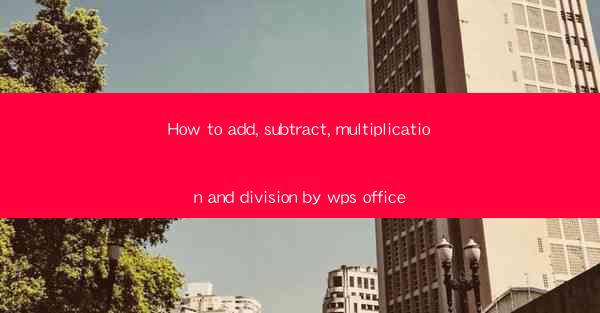
How to Add, Subtract, Multiply, and Divide Using WPS Office
WPS Office is a versatile and powerful productivity suite that offers a wide range of features to help you manage your documents, spreadsheets, and presentations efficiently. One of the fundamental functions of any spreadsheet software is the ability to perform basic arithmetic operations such as addition, subtraction, multiplication, and division. In this article, we will explore how to perform these operations using WPS Office, covering various aspects in detail.
Understanding the Spreadsheet Interface
Before diving into the arithmetic operations, it is crucial to understand the WPS Office spreadsheet interface. WPS Office uses a grid system with rows and columns to organize data. Each cell in the grid can contain text, numbers, or formulas. To get started, open WPS Office and click on the Spreadsheet icon to create a new workbook.
Adding Numbers
Adding numbers in WPS Office is straightforward. You can use the + operator or the SUM function. To add two numbers in adjacent cells, simply type the + operator followed by the cell references. For example, if you want to add the values in cells A1 and B1, type =A1+B1 in the cell where you want the result to appear.
Alternatively, you can use the SUM function, which is particularly useful when adding a range of numbers. To add a range of numbers, type =SUM(A1:B10) in the cell where you want the result to appear. This formula will add the values in cells A1 to B10.
Subtracting Numbers
Subtracting numbers in WPS Office is similar to adding numbers. You can use the - operator or the MINUS function. To subtract the value in cell B1 from the value in cell A1, type =A1-B1 in the cell where you want the result to appear.
If you want to subtract a range of numbers, you can use the MINUS function. For example, to subtract the values in cells A1 to A10 from the value in cell B1, type =B1-MINUS(A1:A10) in the cell where you want the result to appear.
Multiplying Numbers
Multiplying numbers in WPS Office is also straightforward. You can use the operator or the PRODUCT function. To multiply the values in cells A1 and B1, type =A1B1 in the cell where you want the result to appear.
If you want to multiply a range of numbers, you can use the PRODUCT function. For example, to multiply the values in cells A1 to A10, type =PRODUCT(A1:A10) in the cell where you want the result to appear.
Dividing Numbers
Dividing numbers in WPS Office is similar to multiplying numbers. You can use the / operator or the QUOTIENT function. To divide the value in cell A1 by the value in cell B1, type =A1/B1 in the cell where you want the result to appear.
If you want to divide a range of numbers, you can use the QUOTIENT function. For example, to divide the values in cells A1 to A10 by the value in cell B1, type =QUOTIENT(A1:A10, B1) in the cell where you want the result to appear.
Handling Errors
When performing arithmetic operations in WPS Office, you may encounter errors such as DIV/0! (division by zero) or VALUE! (invalid argument). To avoid these errors, ensure that you are using the correct cell references and that the cells contain the expected data types.
If you encounter a DIV/0! error, check that the divisor is not zero. If you encounter a VALUE! error, verify that the cell references are correct and that the data types match the expected format.
Formatting Results
After performing arithmetic operations, you may want to format the results to make them more readable. WPS Office provides various formatting options, such as number formats, currency formats, and percentage formats. To format the results, select the cell containing the result and click on the Number button in the ribbon. Choose the desired format from the dropdown menu.
Using Functions for More Complex Calculations
WPS Office offers a wide range of functions that can help you perform more complex calculations. For example, you can use the VLOOKUP function to search for a value in a range and return a corresponding value from another range. You can also use the IF function to perform conditional calculations.
To use a function, type the function name followed by the required arguments in the cell where you want the result to appear. For example, to find the average of the values in cells A1 to A10, type =AVERAGE(A1:A10) in the cell where you want the result to appear.
Creating Charts and Graphs
After performing arithmetic operations, you can create charts and graphs to visualize the data. WPS Office provides various chart types, such as line charts, bar charts, and pie charts. To create a chart, select the data you want to include in the chart, click on the Chart button in the ribbon, and choose the desired chart type.
Collaborating with Others
WPS Office allows you to collaborate with others on your spreadsheets. You can share your workbook with colleagues, friends, or family members by inviting them to edit or view the document. To share a workbook, click on the Share button in the ribbon and enter the email addresses of the people you want to invite.
Exporting and Printing
Once you have completed your arithmetic operations and formatting, you can export your workbook to various file formats, such as PDF, Excel, or Word. To export a workbook, click on the File button in the ribbon and choose the desired export option.
If you need to print your workbook, click on the File button in the ribbon and select Print. You can then choose the desired printer, set the print options, and click Print to print your workbook.
Conclusion
In this article, we have explored how to perform basic arithmetic operations such as addition, subtraction, multiplication, and division using WPS Office. We have covered various aspects, including understanding the spreadsheet interface, using functions, handling errors, formatting results, and collaborating with others. By following these steps, you can efficiently perform arithmetic operations in WPS Office and create powerful spreadsheets to manage your data.











